<< 컴퓨터활용능력(엑셀) 1급 실기 기출문제② : 2016년 2회 >>
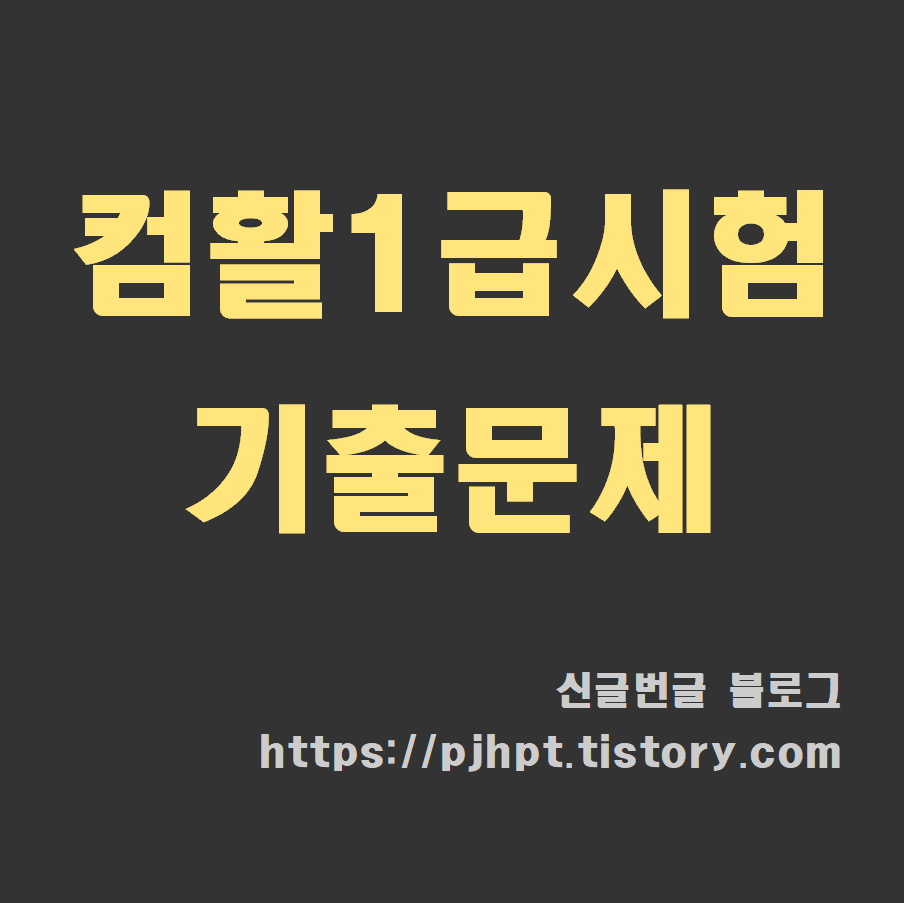
안녕하세요 신글번글 블로거입니다.
컴퓨터활용능력(엑셀) 1급 실기 기출문제② (2016년 2회) 기본작업 문제 4-1 풀이를 해볼게요.
컴퓨터활용능력(엑셀) 1급 실기 기출문제 다운로드는 아래 링크로 가셔서 해주세요.
2019/06/16 - [ IT 관련/컴퓨터활용능력시험] - 컴활기출문제 1급 : 다운로드 및 해설소개
컴활기출문제 1급 : 다운로드 및 해설소개
<< 컴활기출문제 1급 : 다운로드 및 해설소개 >> 안녕하세요 신글번글 블로그 주인장입니다. 이제부터 컴활1급 기출문제 해설 시리즈를 올리려고 해요. 컴활1급 시험은 필기와 실기(엑셀, 엑세스)�
pjhpt.tistory.com
기본작업 문제 4-1.
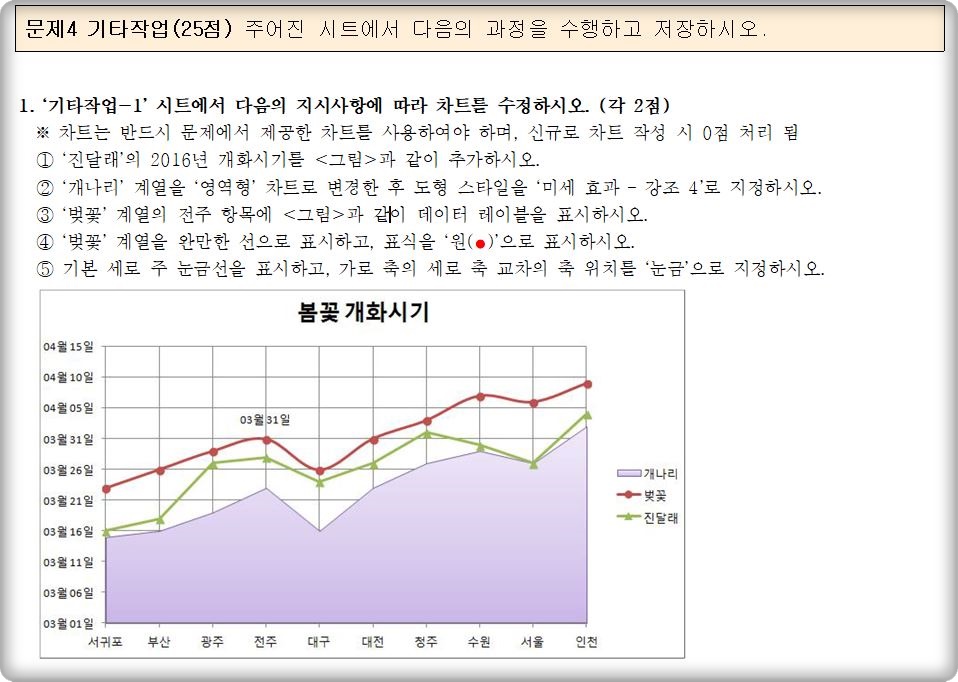
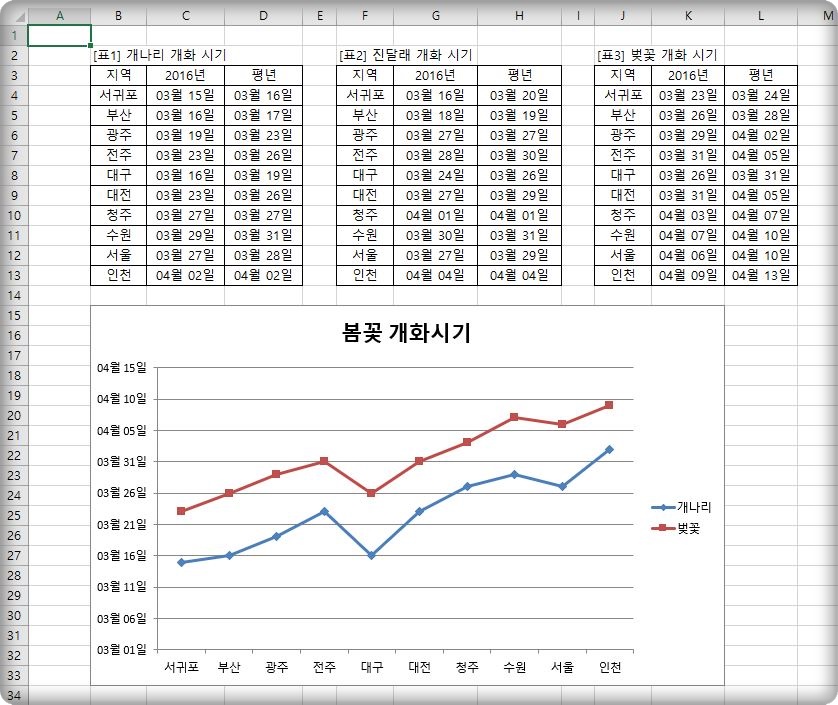
차트는 매회 빠짐없이 출제되고 있습니다.
문제에서 제시하는 그림처럼 적용하는 문제, 차트변경, 레이블, 표식 등
문제유형이 대부분 그대로 출제되는 경향이 있습니다.
기출문제를 풀면서 문제유형에 따른 풀이를 숙지하시면 도움이 될거에요.
① '진달래'의 2016년 개화시기를 문제의 '그림'과 같이 추가합니다.
차트영역을 마우스 오른쪽으로 클릭한 후, '데이터 선택'을 클릭합니다.
그리고 '데이터 원본 선택'창이 열리면, '추가'를 클릭합니다.
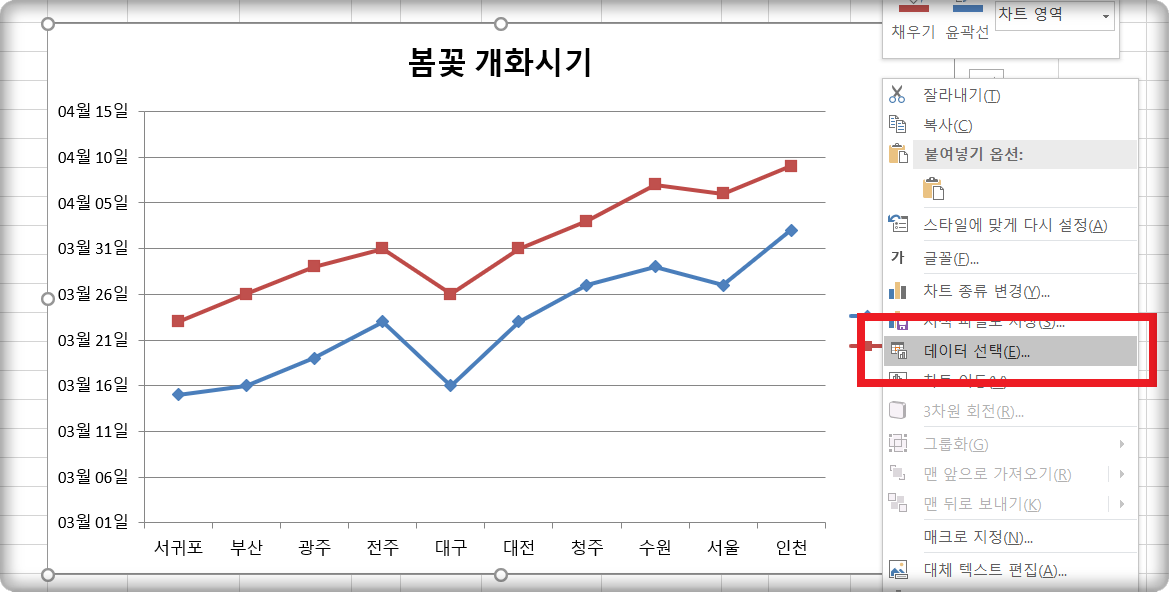
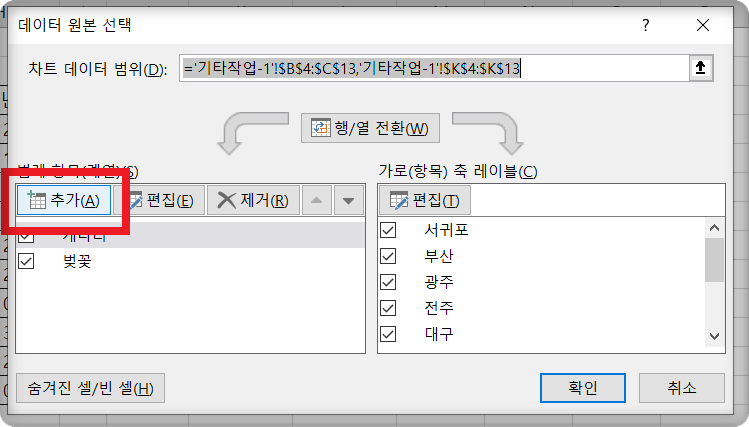
이제 추가할 데이터를 선택하여 주어야 합니다.
계열이름은 "진달래"로 하고, 2016년의 '진달래' 데이터를 범위로 선택합니다.
그리고 확인, 확인을 눌러주면 2016년의 진달래 데이터가 초록선으로 추가됩니다.
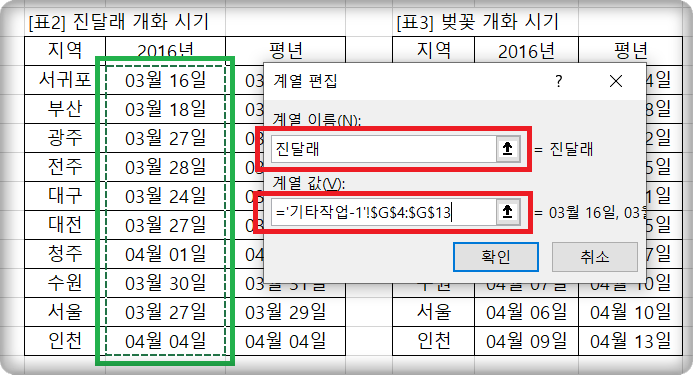
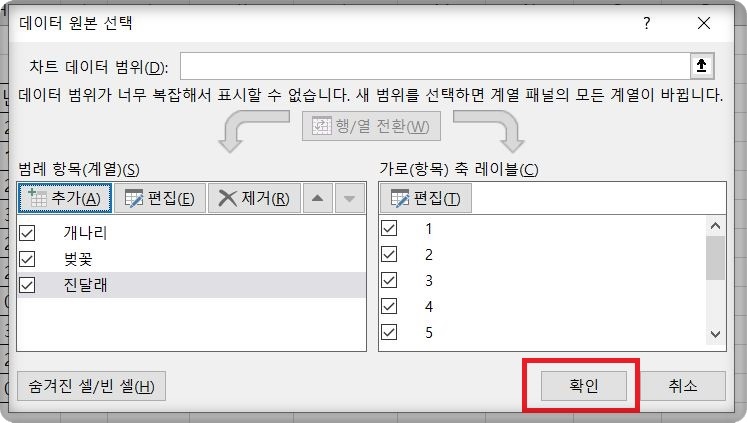
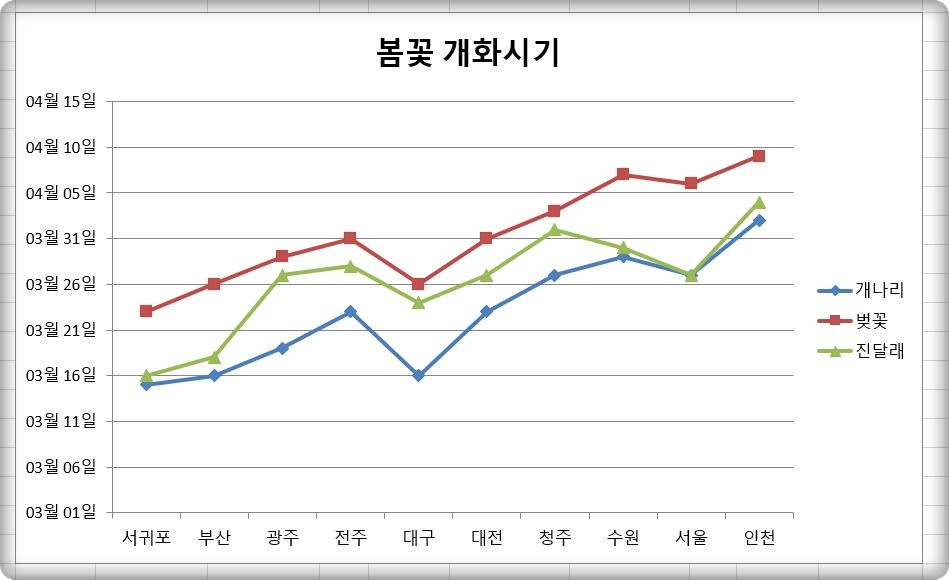
② '개나리' 계열을 영역형으로, 도형 스타일을 '미세효과-자주,강조4'로 지정합니다.
우선 차트영역에 있는 '개나리' 계열을 선택하여 줍니다.
그리고 마우스 오른쪽을 클릭하여, '계열차트 종류변경'을 클릭합니다.
'차트 종류 변경' 창이 뜨면 '개나리' 계열의 차트만 '영역형' 차트로 변경합니다.
(마우스를 가만히 가져다 두면 그 차트의 이름이 나와요)



'개나리' 계열이 선택이 된 상태에서, [서식]으로 가면 스타일을 선택할 수 있습니다.
'미세 효과 - 자주, 강조 4'를 선택합니다.
(스타일도 마우스를 가만히 가져다 두면 이름이 나옵니다)
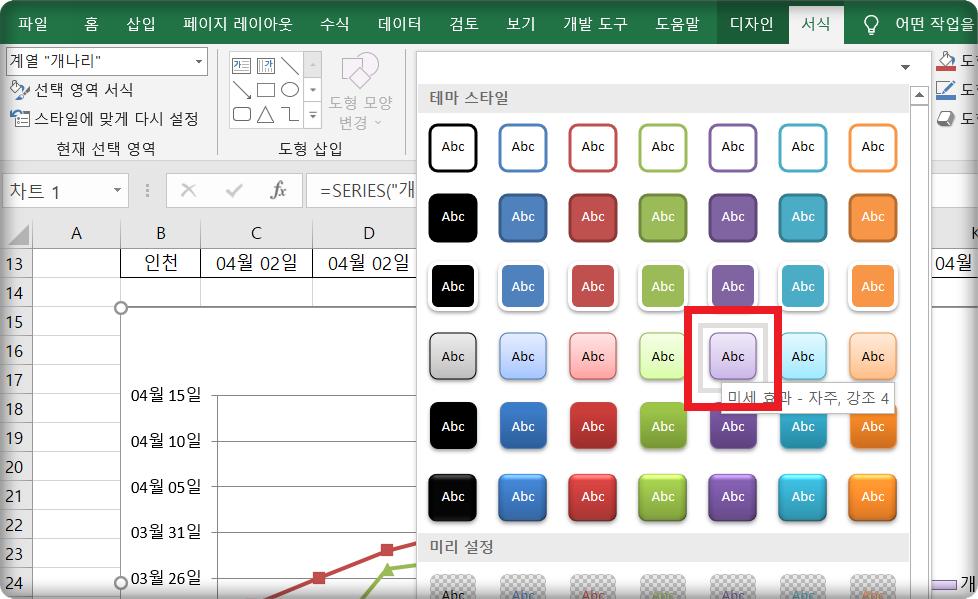
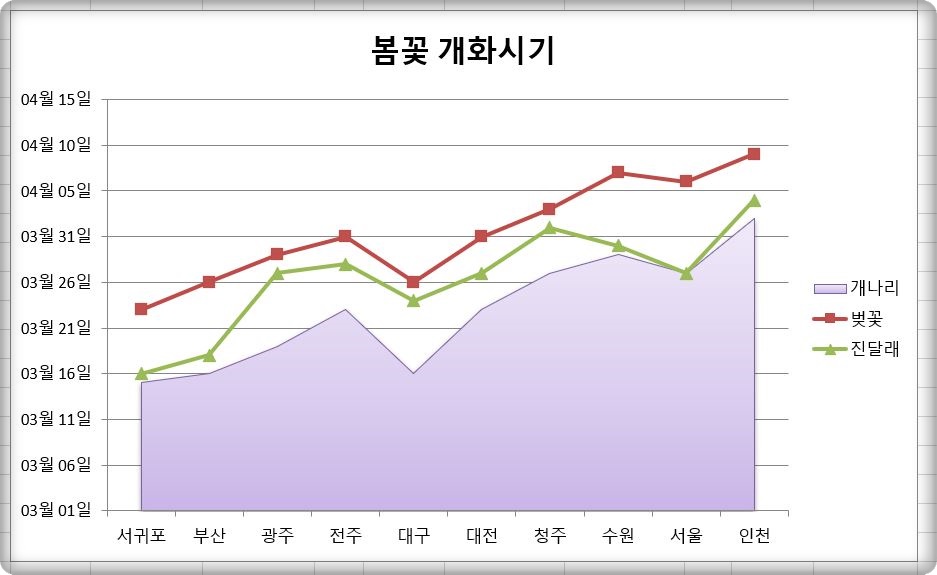
③ '벚꽃' 계열의 전주 항목에 데이터 레이블을 표시합니다.
'벚꽃' 계열의 전주 항목만 선택하여 줍니다.
(1~2초 간격을 두고 전주 항목 점을 두번 클릭하면 됩니다)
그리고 마우스 오른쪽 버튼을 클릭하여 '데이터 레이블 추가'를 선택합니다.
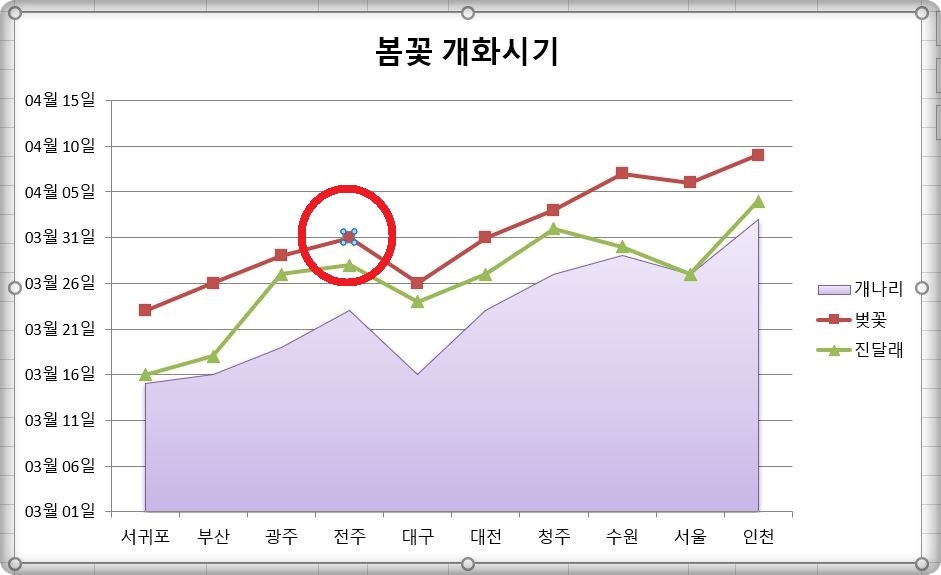
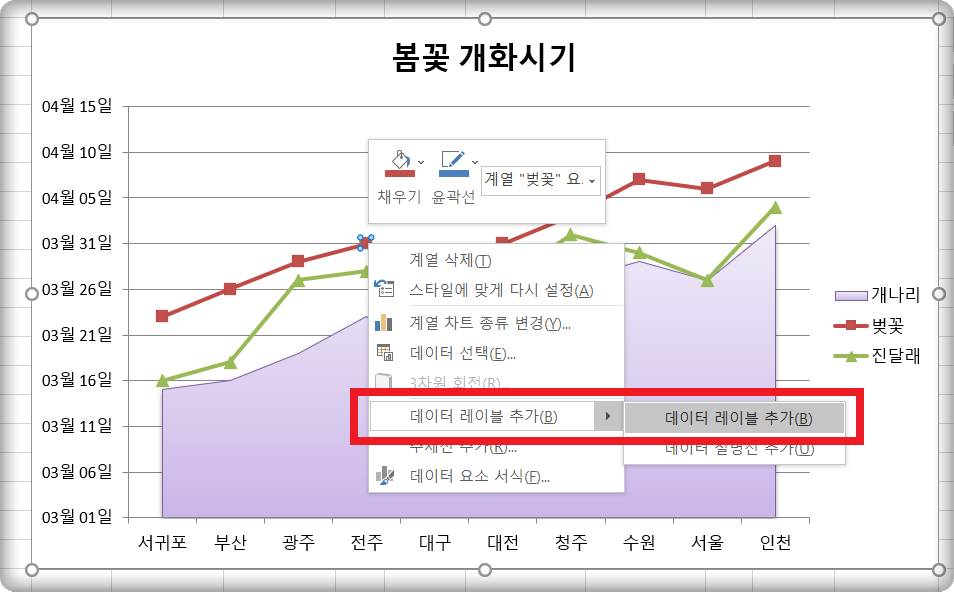
문제에서 주어진 그림과 같이 데이터 레이블을 추가하려면,
데이터 레이블이 '벚꽃' 계열의 전주 항목 위에 표시되어야 합니다.
데이터 레이블을 선택한 후에, 마우스 오른쪽 버튼을 클릭하고 '데이터 레이블 서식'으로 들어갑니다.
그리고 레이블 위치를 '위쪽'으로 변경하여 줍니다.
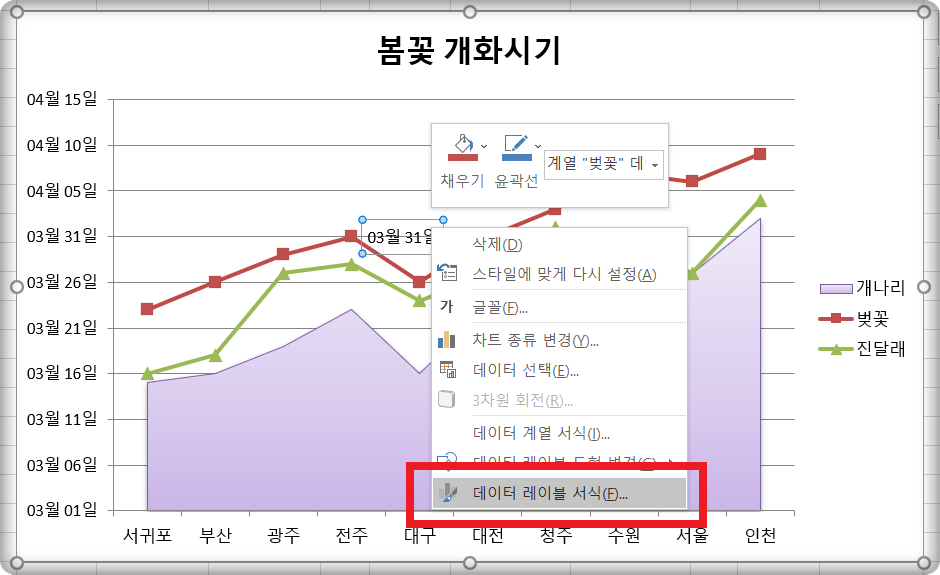
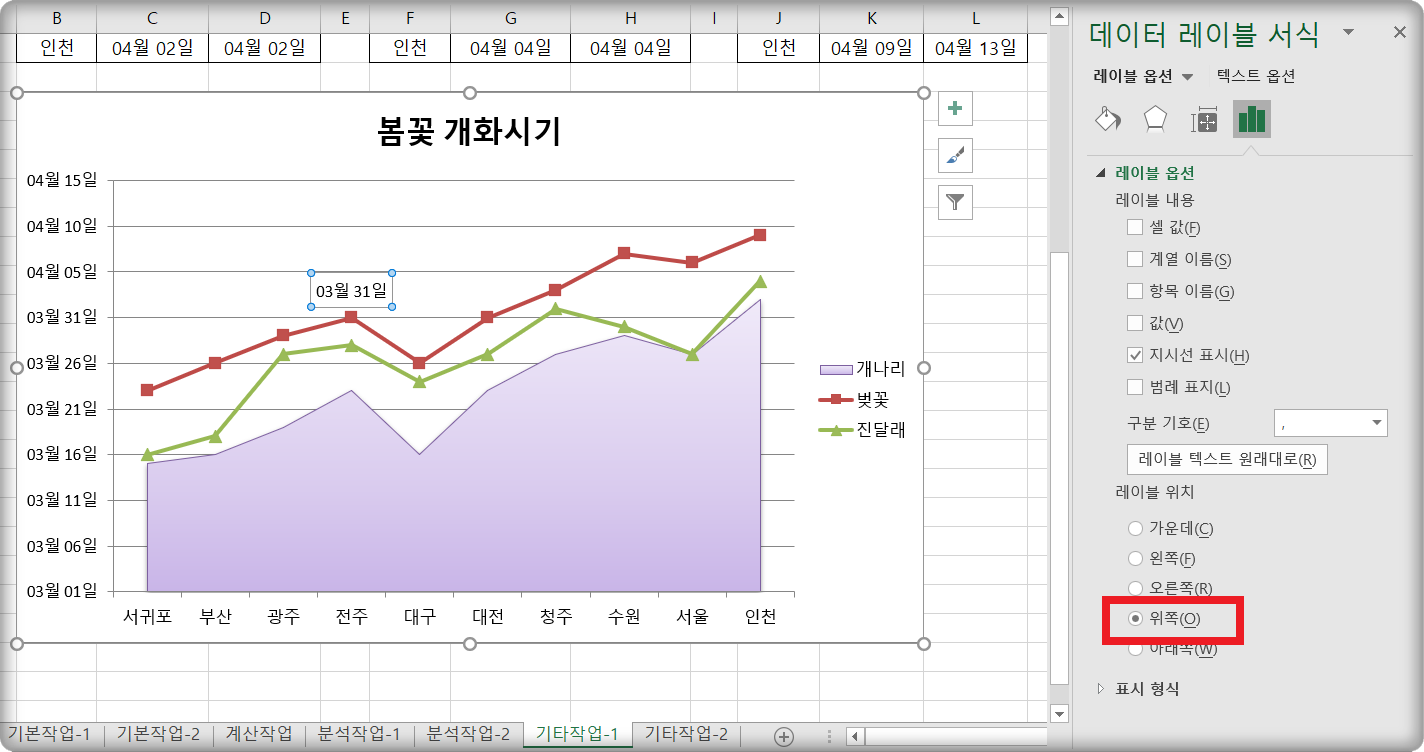
④ '벚꽃' 계열을 완만한 선으로 표시하고, 표식을 '원'으로 바꿉니다.
'벚꽃' 계열을 선택한 후, 마우스 오른쪽 버튼을 눌러 '데이터 계열 서식'을 클릭합니다.
[채우기 및 선] - [표식] - [테두리] 에서 '완만한 선'을 체크합니다.

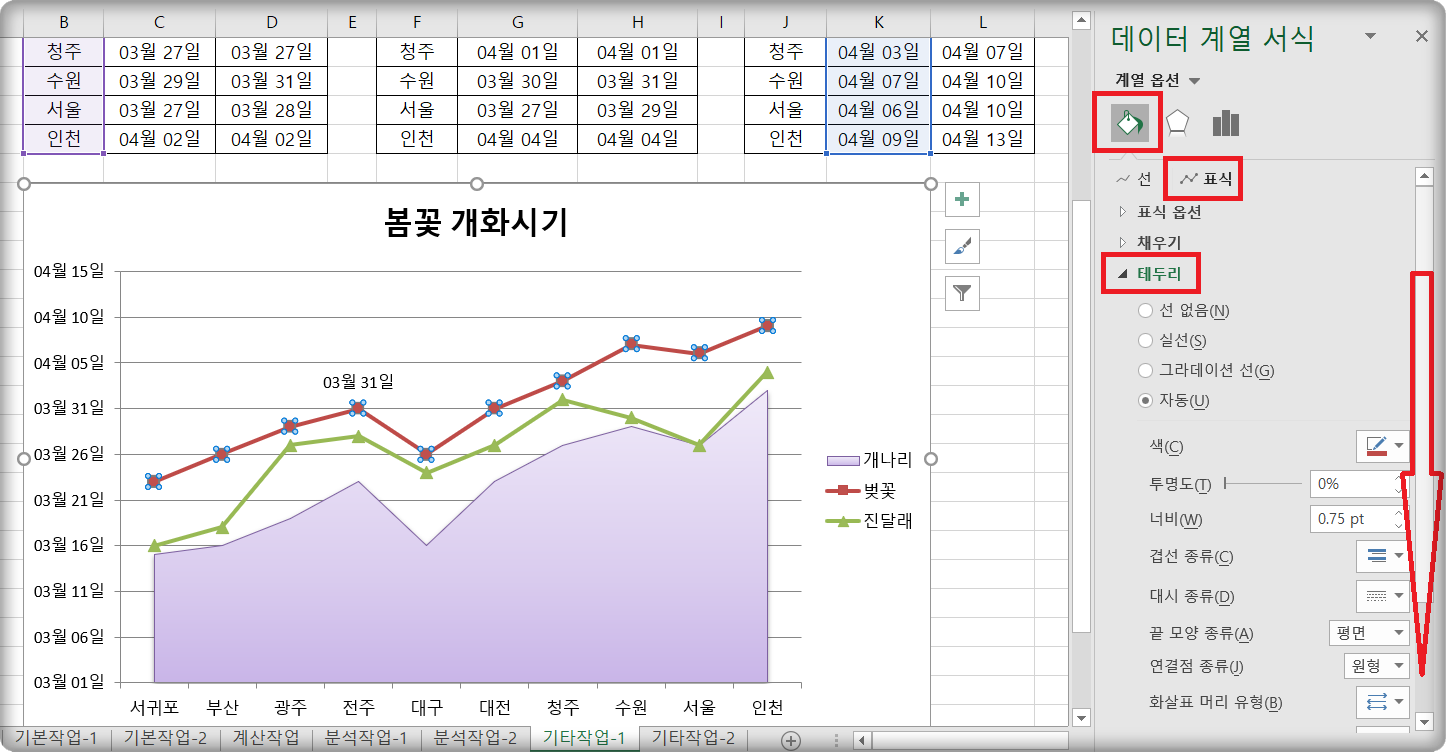
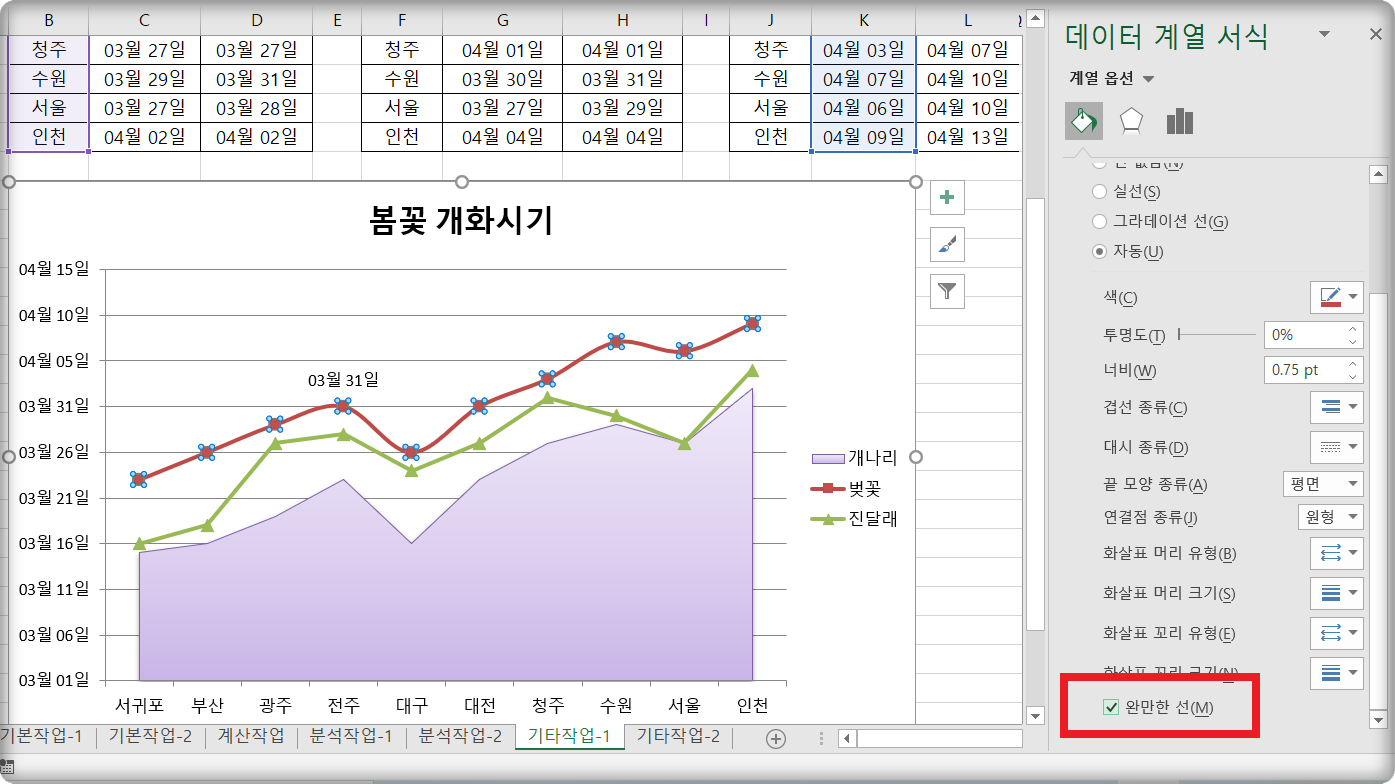
같은 방식으로 표식도 변경합니다.
[채우기 및 선] - [표식] - [표식옵션]에서 형식을 '원'으로 변경하여 줍니다.

⑤ 기로 세로 주 눈금 선 표시와 교차의 축 위치를 변경합니다.
차트영역을 선택한 후 [디자인] - [차트요소추가] - [눈금선] - [기본 주 세로]를 선택합니다.
그러면 기본 세로 주 눈금선이 추가됩니다.
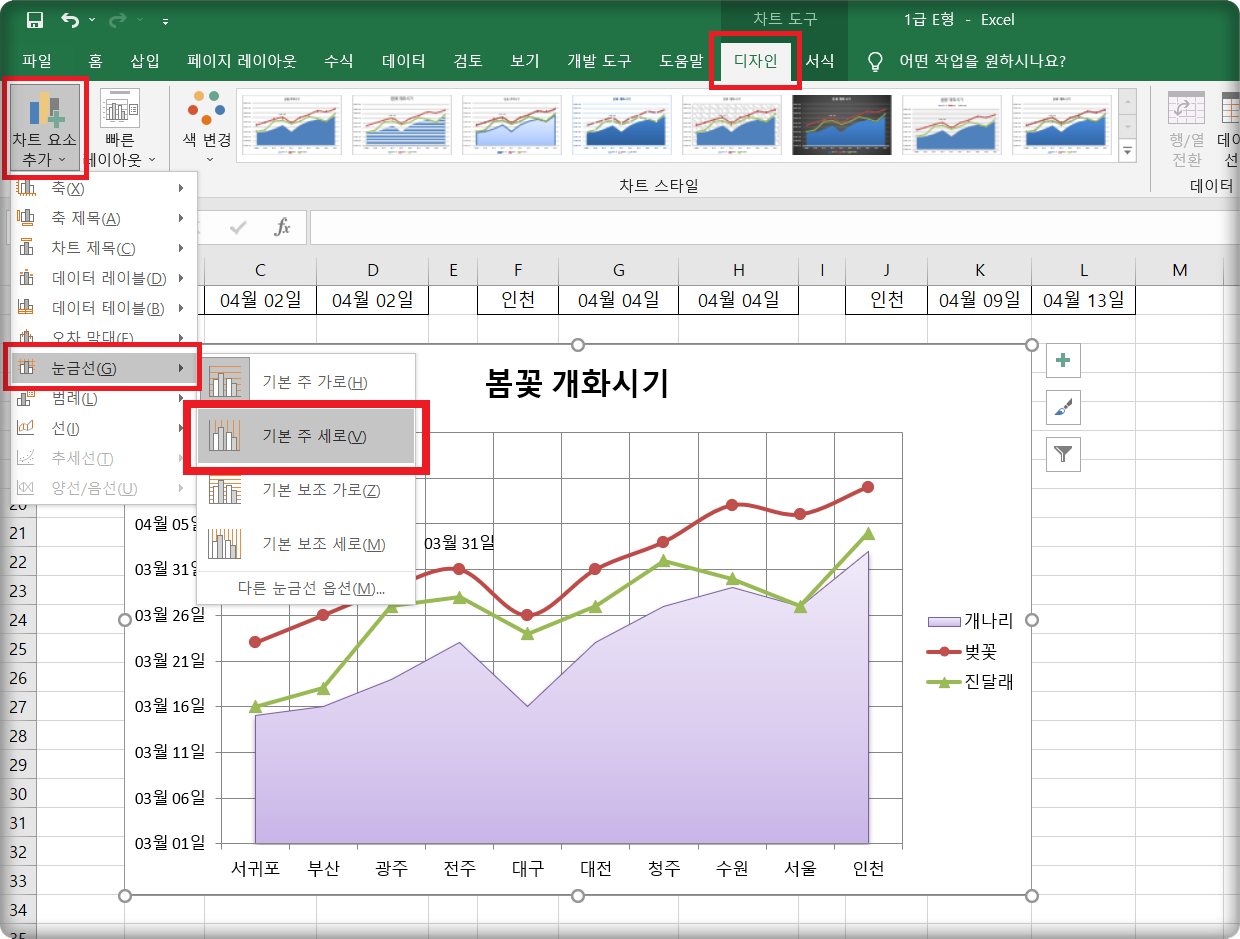
교차하는 축 위치를 변경합니다.
가로 축을 먼저 선택합니다. 여기서 가로축은 '서귀포', '부산' 등이 있는 축입니다.
그리고 마우스 오른쪽을 클릭한 후에 '축 서식'을 선택합니다.
여기서 축 위치를 '눈금'으로 변경하여 줍니다.
그러면 축이 가로축에 바싹 달라붙어서 넓어진 모습으로 바뀝니다.
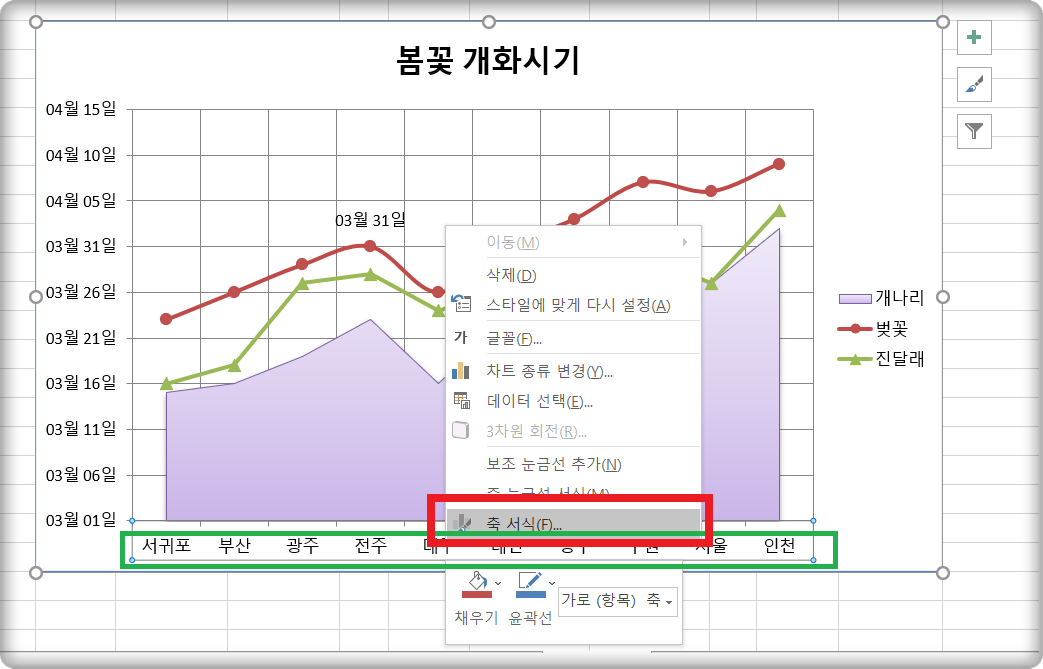
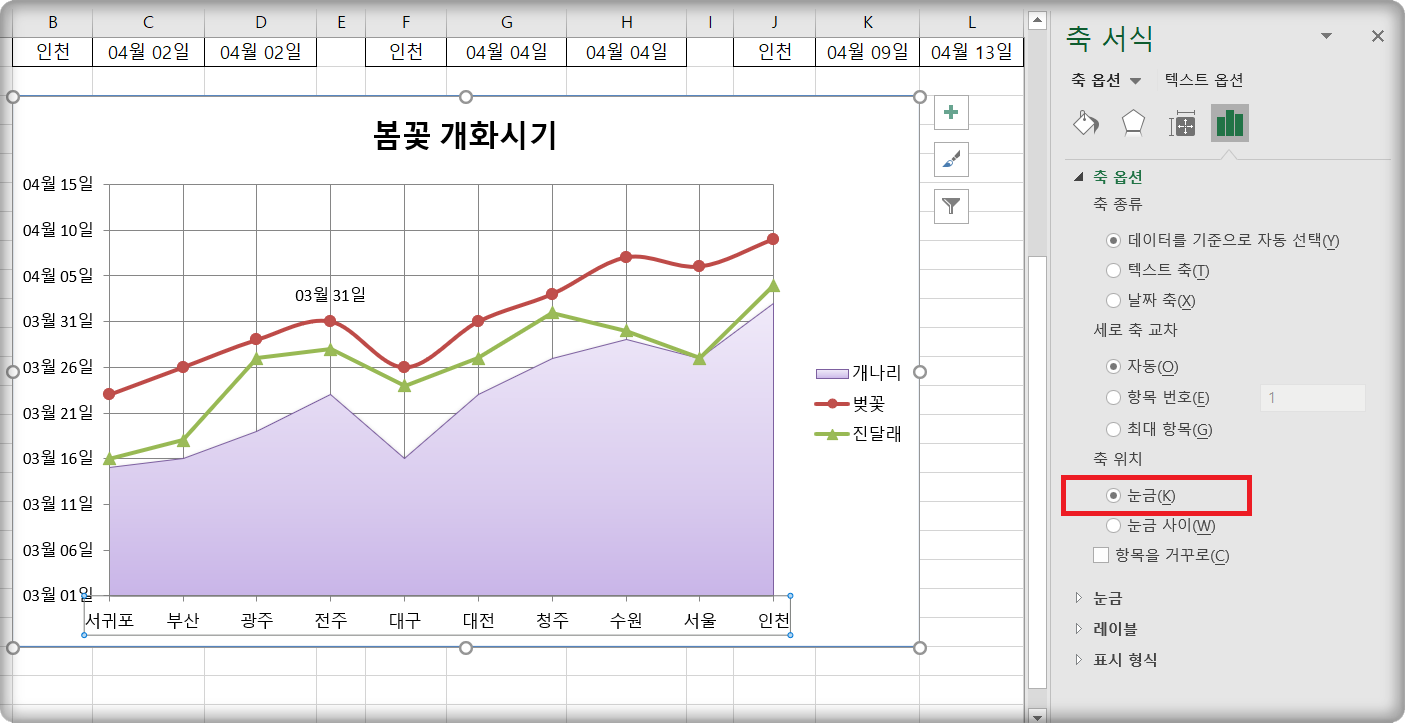
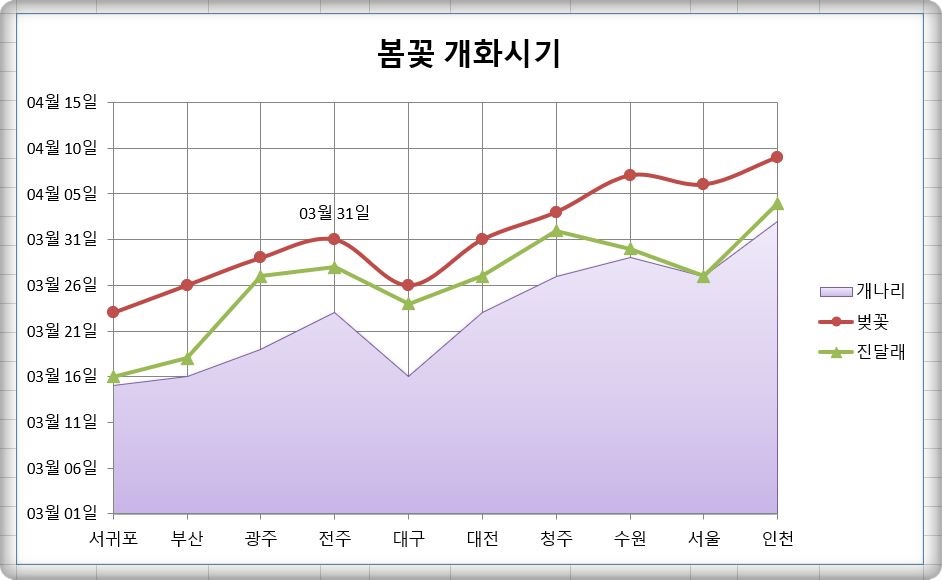
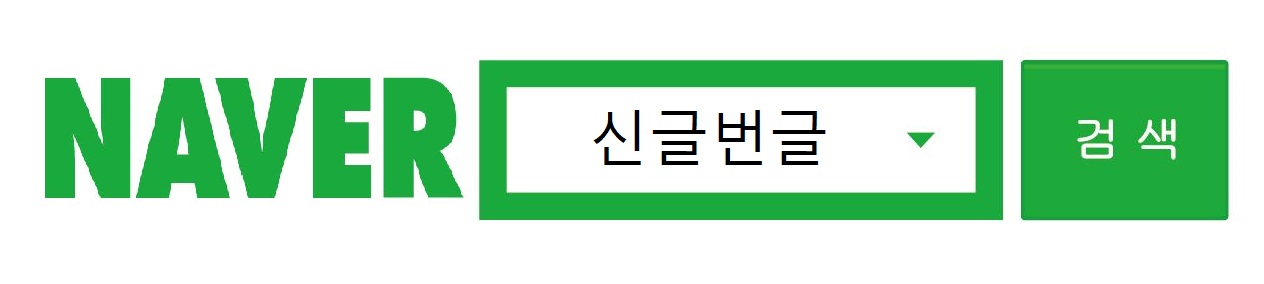
네이버에서 "신글번글"로 검색하세요
' IT 관련 > 컴퓨터활용능력시험' 카테고리의 다른 글
| 컴활 1급 실기 기출문제② : 16년 2회 엑셀 3-2 (0) | 2021.05.01 |
|---|---|
| 컴활 1급 실기 기출문제② : 16년 2회 엑셀 3-1 (2) | 2021.04.29 |
| 컴활 1급 실기 기출문제② : 16년 2회 엑셀 2-5 (0) | 2021.04.28 |
| 컴활 1급 실기 기출문제② : 16년 2회 엑셀 2-4 (2) | 2020.09.01 |
| 컴활 1급 실기 기출문제② : 16년 2회 엑셀 2-3 (0) | 2020.08.28 |



