<< 엑셀 배열수식 알아보기4 >>

안녕하세요
신글번글 블로그입니다.
엑셀 배열수식 알아보기 네번째 포스트입니다.
오늘은 배열수식을 이용하여 [F3:F5] 영역에 판매건수를 구해볼게요.
예제파일 다운로드는 배열수식 첫번째 포스트에서 해주세요(아래 링크 클릭).
엑셀 배열수식 알아보기1
<< 엑셀 배열수식 알아보기1 >> 안녕하세요 신글번글 블로그입니다. 오늘은 엑셀 배열수식에 대하여 알아볼게요. 배열수식은 특정 범위의 값들과 특정한 값의 비교를 하여야 할 때 사용해요. 원래는 범위와 특정..
pjhpt.tistory.com
4. 판매건수 알아보기
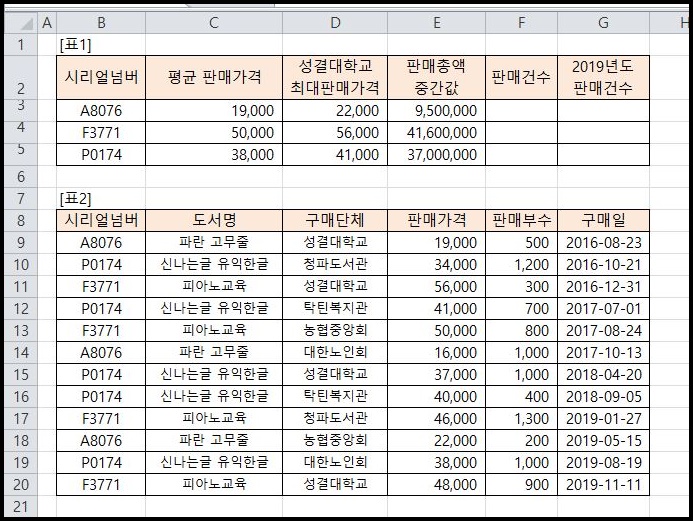
문제 : [표2]를 참조하여 [F3:F5] 영역에 판매건수를 구하시오.
*SUM 함수를 사용한 배열수식 사용
① [F3] 셀을 한 번 클릭 후 함수 입력창에 함수 입력을 시작합니다.

② 이제 각 시리얼넘버의 판매건수를 SUM 함수를 통하여 구해볼게요.
우선 [B9:B20] 영역(고정범위)에서 [B3] 셀과 일치하는 값을 구해야 하죠?
SUM 함수안에 이러한 조건값을 넣어줍니다.
" =SUM( ($B$9:$B$20=B3) ) "
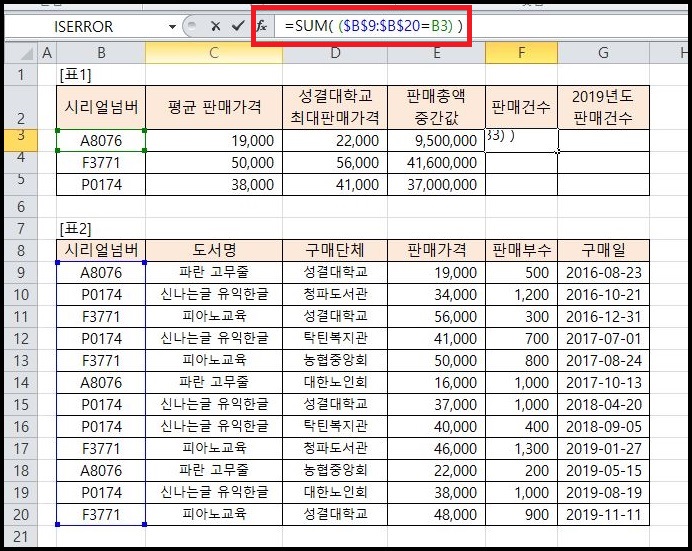
그런데 이렇게만 입력하면 숫자로 치환이 되질 않아요.
조건값이 참인 경우 1을 반환하기 위하여 '*1'을 덧붙여 주세요.
" =SUM( ($B$9:$B$20=B3) * 1 ) "
이렇게 입력하면 [B3] 셀과 일치하는 값이 있을때마다 1을 반환하여 줍니다.

③ 이제 배열수식 치트키를 써 줄 차례에요.
'Ctrl키 + Shift키 + Enter키'를 눌러줍니다.
그런후에 셀복사까지 하여 [F3:F5] 영역을 채워주세요.

다음에서 "신글번글"로 검색하세요.
' IT 관련 > 엑셀함수정리' 카테고리의 다른 글
| 엑셀 배열수식 알아보기5 (0) | 2019.07.04 |
|---|---|
| 엑셀 배열수식 알아보기3 (0) | 2019.07.02 |
| 엑셀 배열수식 알아보기2 (2) | 2019.07.01 |
| 엑셀 배열수식 알아보기1 (0) | 2019.06.30 |
| 엑셀 함수 정리 14 : 엑셀 TEXT 함수 (0) | 2019.06.26 |




