<< 엑셀 배열수식 알아보기5 >>

안녕하세요
신글번글 블로그입니다.
엑셀 배열수식 알아보기 다섯번째 포스트입니다.
오늘은 배열수식을 이용하여 [G3:G5] 영역에 2019년도 판매건수를 구해볼게요.
예제파일 다운로드는 배열수식 첫번째 포스트에서 해주세요(아래 링크 클릭).
엑셀 배열수식 알아보기1
<< 엑셀 배열수식 알아보기1 >> 안녕하세요 신글번글 블로그입니다. 오늘은 엑셀 배열수식에 대하여 알아볼게요. 배열수식은 특정 범위의 값들과 특정한 값의 비교를 하여야 할 때 사용해요. 원래는 범위와 특정..
pjhpt.tistory.com
5. 2019년도 판매건수 알아보기
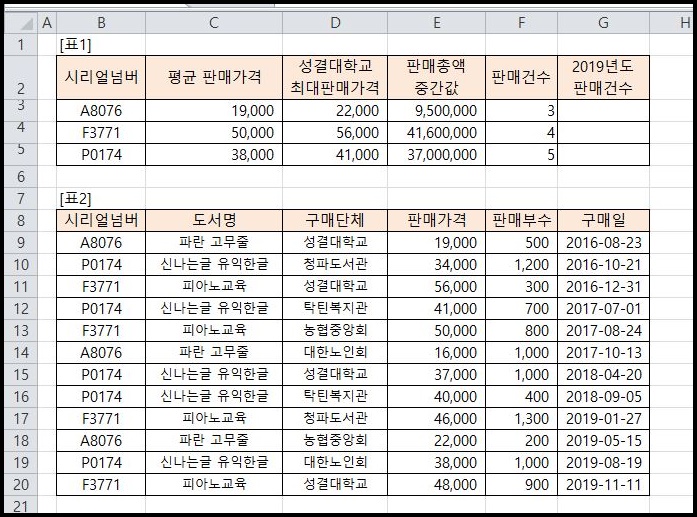
문제 : [표2]를 참조하여 [G3:G5] 영역에 2019년도 판매건수를 구하시오.
*SUM, YEAR 함수를 사용한 배열수식 사용
① [G3] 셀을 한 번 클릭 후 함수 입력창에 함수 입력을 시작합니다.

② 이전 포스트에서 판매건수를 구한 것과 비슷한 방법으로 구할 수 있어요.
우선 SUM 함수를 함수 입력창에 입력하고 시작할게요.
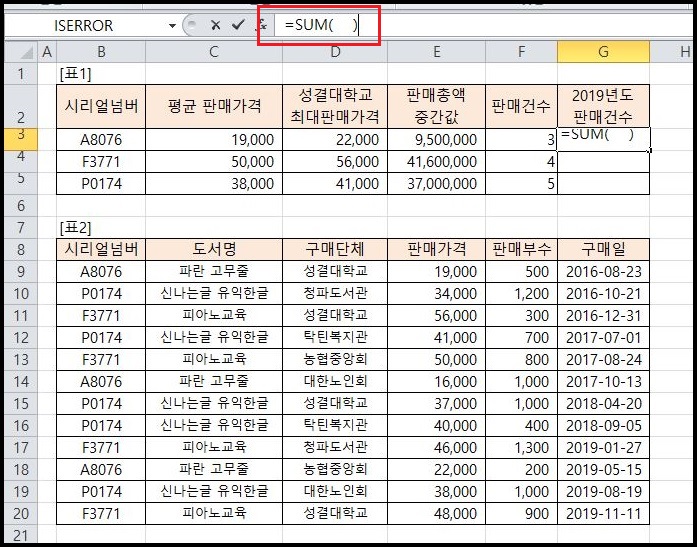
③ 이 SUM 함수의 인수로 들어갈 수식을 적어줄게요. 2가지 조건을 입력하여야 해요.
첫번째는 [B9:B20] 영역(고정범위)에서 [B3] 셀과 일치하는 조건.
두번째는 판매일의 판매년도가 2019일 것.
첫번째를 수식으로 입력하자면, " ($B$9:$B$20=B3) "
두번째를 수식으로 입력하자면, " (YEAR($G$9:$G$20)=2019) "
두가지 조건을 모두 만족하여야 하니까 곱하기 연산자(*)로 이어줍니다.
" ($B$9:$B$20=B3) * (YEAR($G$9:$G$20)=2019) "
그럼 최종적으로 입력할 수식은 다음과 같겠죠?
" =SUM( ($B$9:$B$20=B3) * (YEAR($G$9:$G$20)=2019) ) "
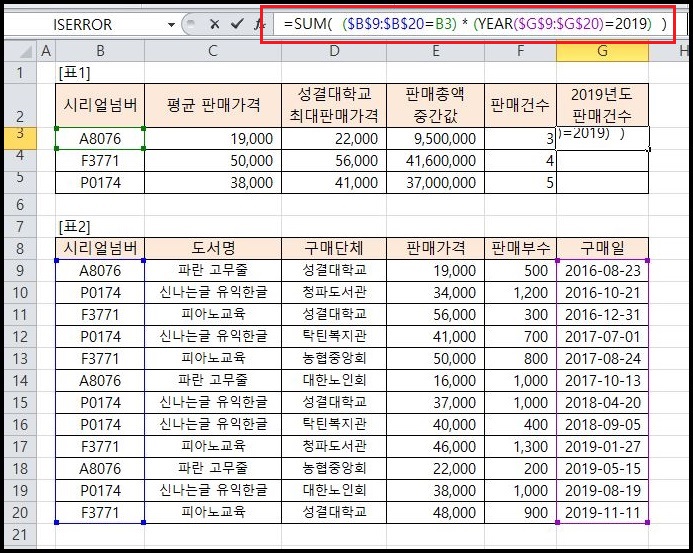
④ 배열수식 치트키 'Ctrl키 + Shift키 + Enter키'를 눌러줍니다.
그리고 셀복사!!
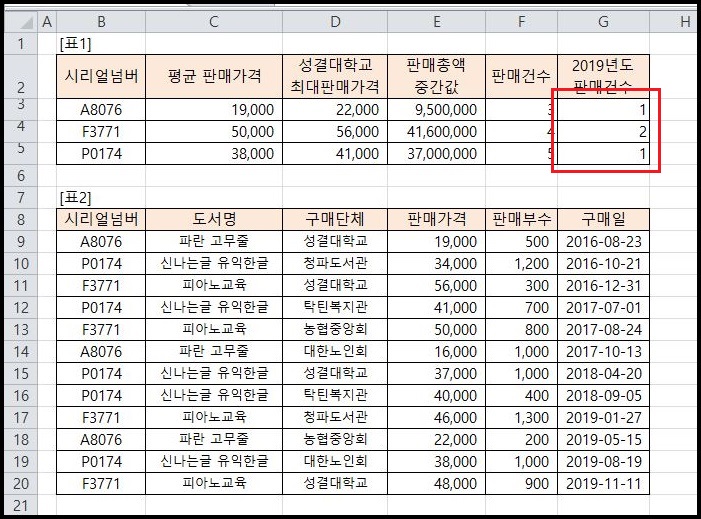
5가지 예제로 배열수식에 대해서 알아보았어요.
배열수식에 대해서 어느정도 감이 오셨느지 모르겠습니다.
많이 중요하면서도 어려운 부분이라서 관련 문제를 많이 풀어보시는 게 좋을 것 같아요.
도움이 되셨기를 바랍니다.
그럼 행복한 하루 보내세요~

다음에서 "신글번글"로 검색하세요.
' IT 관련 > 엑셀함수정리' 카테고리의 다른 글
| 엑셀 배열수식 알아보기4 (0) | 2019.07.03 |
|---|---|
| 엑셀 배열수식 알아보기3 (0) | 2019.07.02 |
| 엑셀 배열수식 알아보기2 (2) | 2019.07.01 |
| 엑셀 배열수식 알아보기1 (0) | 2019.06.30 |
| 엑셀 함수 정리 14 : 엑셀 TEXT 함수 (0) | 2019.06.26 |



