<<엑셀 함수 정리 7 : HLOOKUP 함수 사용법 >>
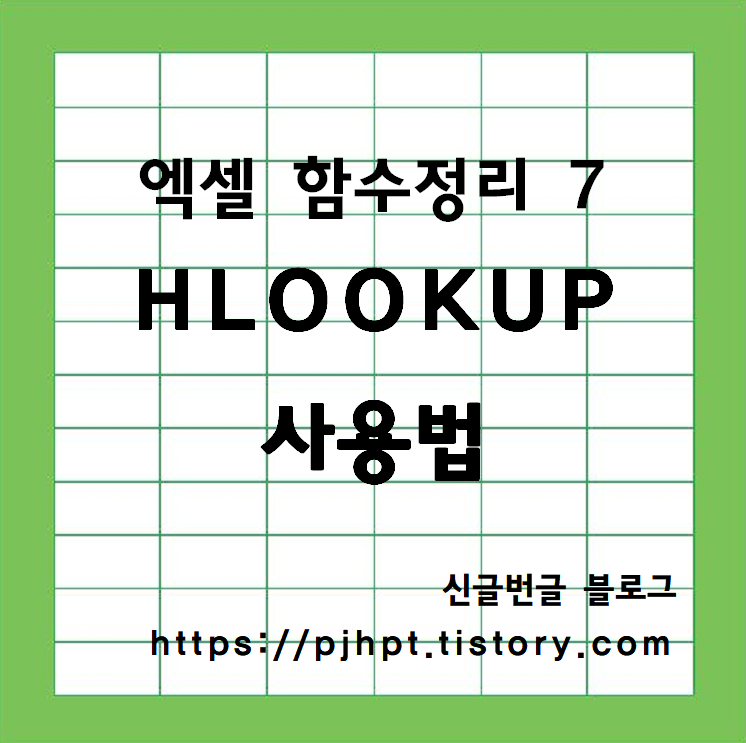
안녕하세요 신글번글 블로그입니다.
지난번에 VLOOKUP 함수에 대해서 포스팅했었는데,,
오늘은 그와 비슷한 엑셀 함수인 HLOOKUP에 대해서 써볼게요.
실무에서는 엑셀 HLOOKUP 함수보다는 VLOOKUP 함수를 훨씬 더 자주
사용해요. 가로로 긴~ 데이터보다 스크롤을 아래로 내리면서 보는
세로로 긴 데이터를 많이 활용해서 그런 것 같아요.
사용하는 방법에 따라서 VLOOKUP 함수와 HLOOKUP 함수의 차이점은 다음과 같아요.
VLOOKUP 함수가 지정된 범위에서 수많은 행 중에 적합한 행번호를 찾는데 기준을 둔다면,
HLOOKUP 함수는 반대로 수많은 열 중에 적합한 열 번호를 찾는데 기준을 두고 있어요.
엑셀 함수는 말보다 직접 풀어보는 게 이해가 쉬우니 예제를 풀어보도록 할게요.
1. 엑셀 HLOOKUP 함수 기초 사용법
(1) HLOOKUP 함수의 인수
HLOOKUP( 찾을값, 범위, 행번호, 옵션 )
HLOOKUP 함수의 인수는 총 4개의 인수로 구성되어 있어요.
(VLOOKUP 함수와 거의 흡사하죠)
HLOOKUP 함수의 첫 번째와 두 번째 인수는 찾을값과 범위에요.
이 범위에서 찾을값에 해당하는 열번호를 추출해 내는 거예요.
HLOOKUP 함수의 세 번째 인수는 열번호로, 우리가 직접 지정을 해주는 거고요.
HLOOKUP 함수의 마지막 인수는 옵션이에요. 정확히 일치하는 값인지 유사 값인지
여부를 선택하면 돼요. 옵션 부분에 대해선 좀 더 살펴보고 넘어갈게요.
HLOOKUP 함수의 옵션 설명
TRUE 또는 생략 : 근사값을 산출. 정확하게 일치하는 값이 없으면 찾을값 보다
작은 값 중에서 가장 근접한 값을 찾습니다.
FALSE : 정확하게 일치하는 값 산출.
예제를 풀면서 이해해 볼게요.
(2) HLOOKUP 함수의 사용법
<예제파일 다운로드>
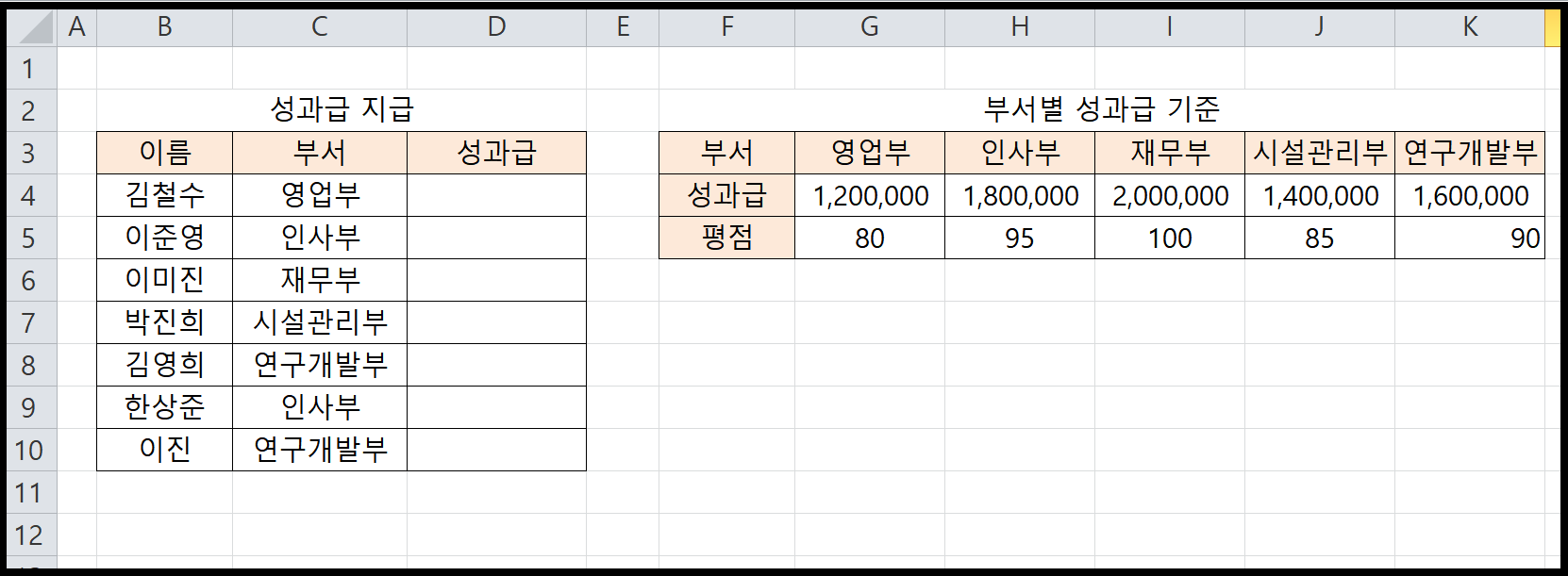
문제 : HLOOKUP 함수를 이용하여 부서별로 성과급을 계산해보자!!
(1) 우선 커서를 D4셀에 두고, 함수 입력창에 HLOOKUP함수 입력을 시작합니다.

(2) 먼저 엑셀 HLOOKUP 함수의 첫 번째 인수인 '찾을값'을 선택합니다.
여기서 찾을값은 부서별로 지급되는 성과급이므로 기준은 부서과 되는 거예요.
그러면 함수 입력은 " =HLOOKUP( C4 "이렇게 되겠죠.
두 번째 인수에서 설정한 범위에서 찾을값이 있는 열번호를 추출해낸다는 것 기억하세요.
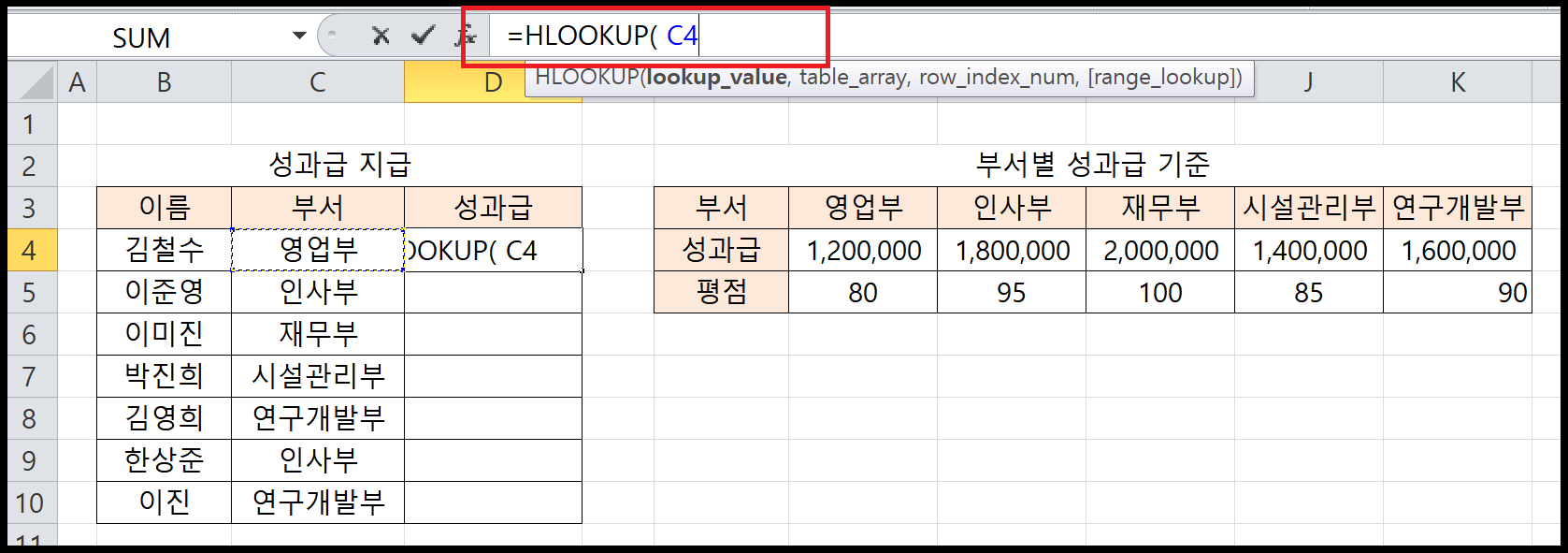
(3) 엑셀 HLOOKUP 함수의 두 번째 인수 '범위'를 지정하여 줍니다.
그 범위는 부서별 성과급 기준의 데이터가 될 거예요.
여기서 범위를 지정하여 줄 때에는 제목셀까지 모두 선택해 주세요.
왜냐하면 VLOOKUP 이나 HLOOKUP은 찾을값이 대부분 제목셀에 있게 되거든요.
VLOOKUP 함수와 HLOOKUP 함수는 제목셀까지 범위를 지정한다!! 잊지 마세요.
범위를 지정한 후 'F4'키로 범위 고정도 해주세요(그럼 앞에 '$'표시가 붙어요)
그럼 함수 입력은 " =HLOOKUP( C4, $F$3:$K$5 " 이렇게 되겠죠.
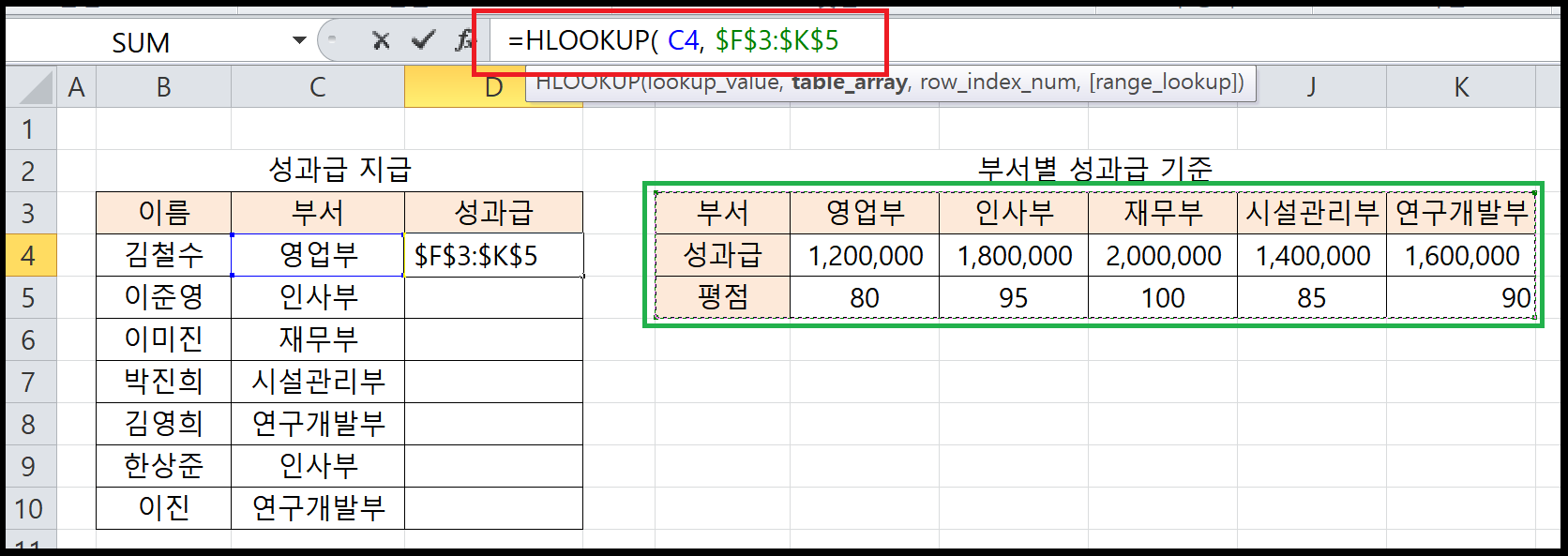
(4) 이제 엑셀 HLOOKUP 함수의 세 번째 입수를 입력합니다. 행번호를 지정해주는 거죠.
우리가 알고 싶은 것은 성과급이에요. 그럼 지정한 범위에서 성과급은 몇 행인가요?
지정한 범위에서 성과급은 2번째 행이므로 "2"를 세 번째 인수로 입력해주세요.
HLOOKUP 함수의 행번호는 항상 숫자로 입력하게 돼요. VLOOKUP 함수의 열번호도
직접 지정해주는 것이기 때문에 항상 숫자로 하는 것과 같아요.
함수 입력은 " =HLOOKUP( C4, $F$3:$K$5, 2 " 이렇게 되는 거예요.

(5) 마지막으로 엑셀 HLOOKUP 함수의 네 번째 인수 '옵션'을 선택해 주세요.
우리는 정확히 일치하는 값이 필요하므로, "FALSE"를 선택해야 해요.
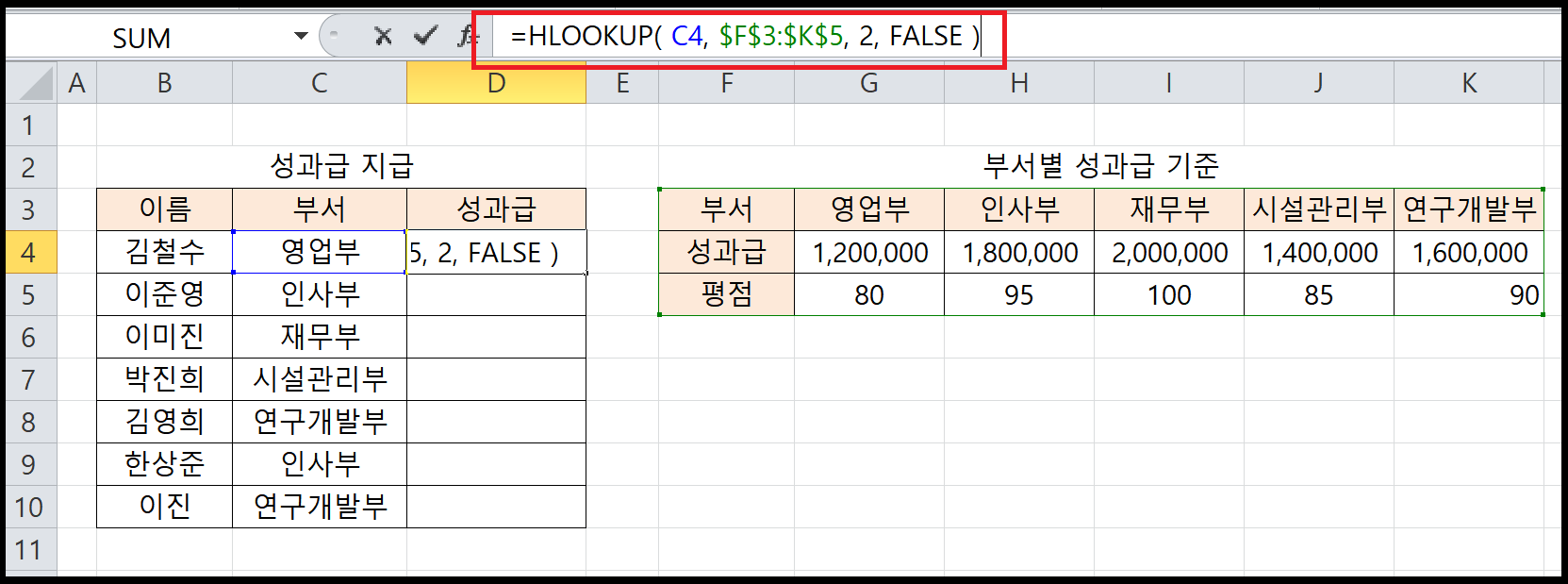
(6) 마지막으로 D4셀에 산출된 값을 확인하고, D10셀의 오른쪽 아래 모서리를
드래그 또는 더블클릭으로 셀 복사를 해줍니다. 그럼 각 부서별 성과급 지급표가 완성돼요.
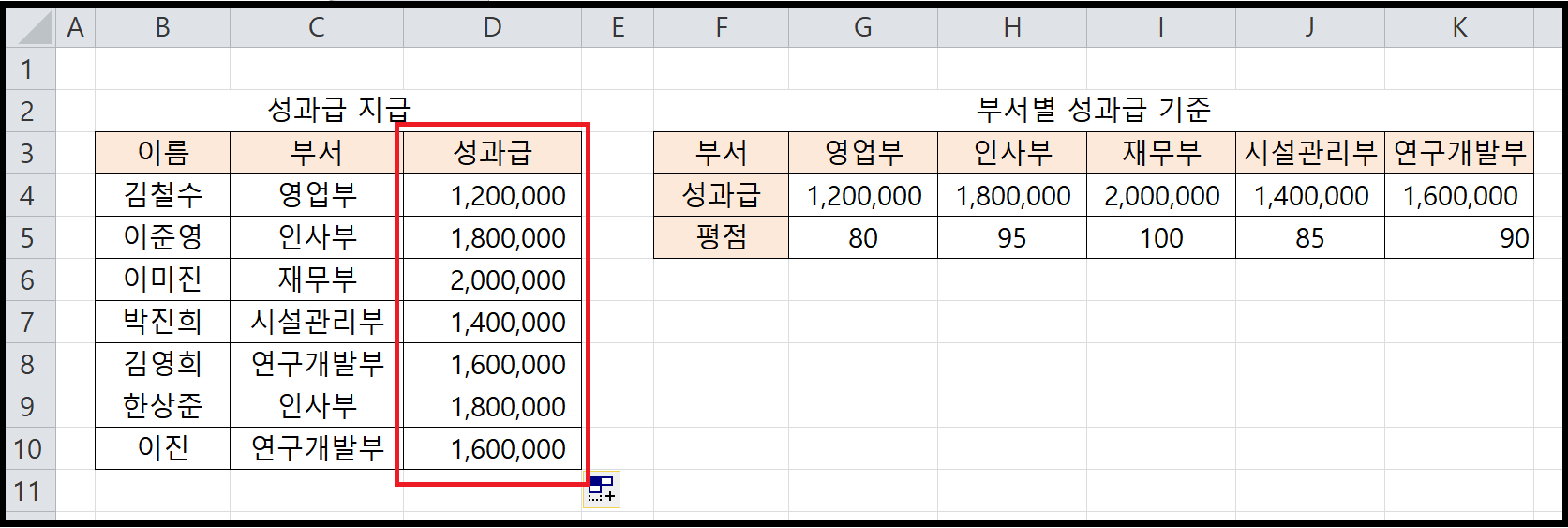
2. 엑셀 HLOOKUP 함수 고급 사용법
<예제파일 다운로드>
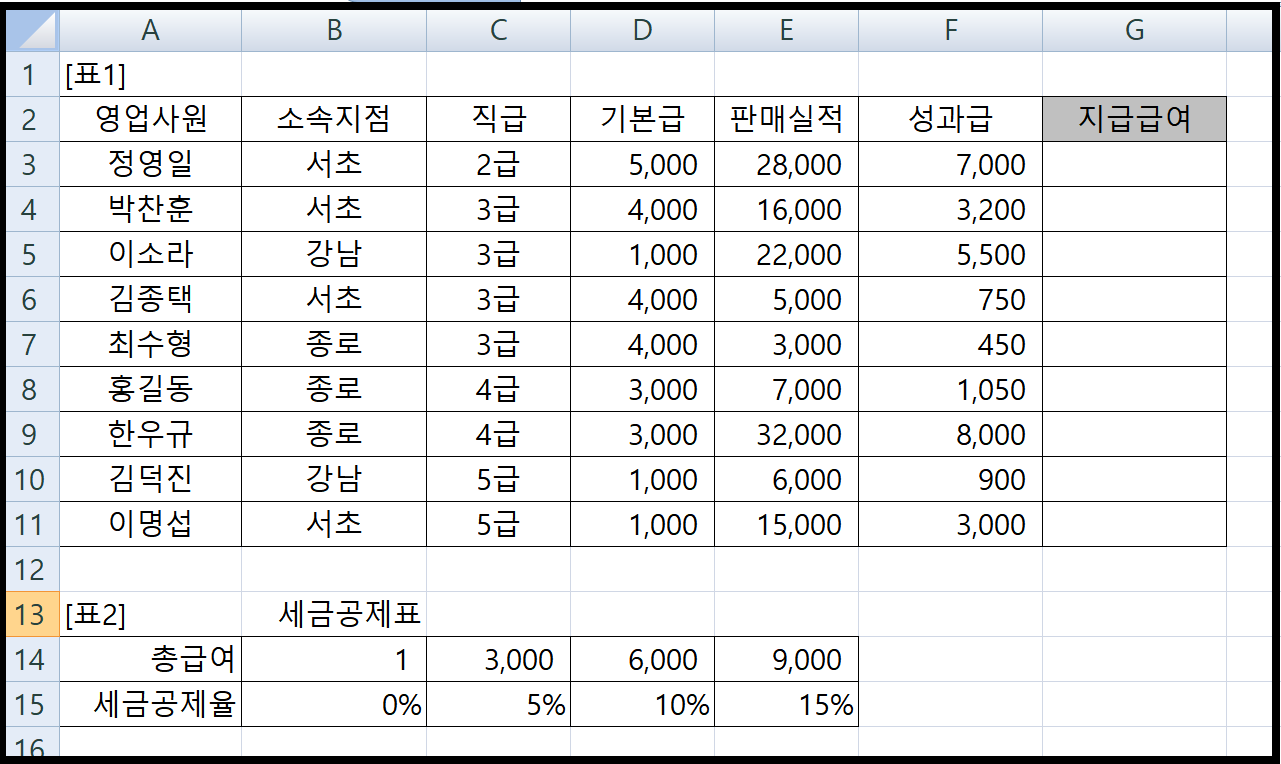
문제 : [표1]의 [G3:G11] 영역에 지급급여를 계산하여 표시하시오.
▶ [B14:E15] 영역([표2])을 참조하여 계산
▶ 총급여 = 기본급 + 성과급
▶ 지급급여 = 총급여 * (1 - 세금공제율)
(1) 우선 G3셀에 커서를 두고 함수 입력창에 함수 입력을 시작합니다.
(2) 지급급여 = 총급여 * (1 - 세금공제율) 이라고 되어있으니 여기에 수식을
대입해 볼게요. '지급급여 = (기본급 + 성과급) * (1 - HLOOKUP 함수이용)'
이런 식으로 계산하면 되겠죠?
(3) 첫 번째 함수 입력은 '(기본급 + 성과급)'에 맞는 셀을 입력해주세요.
그럼 " = (D3+F3) " 이렇게 입력하면 되겠네요.
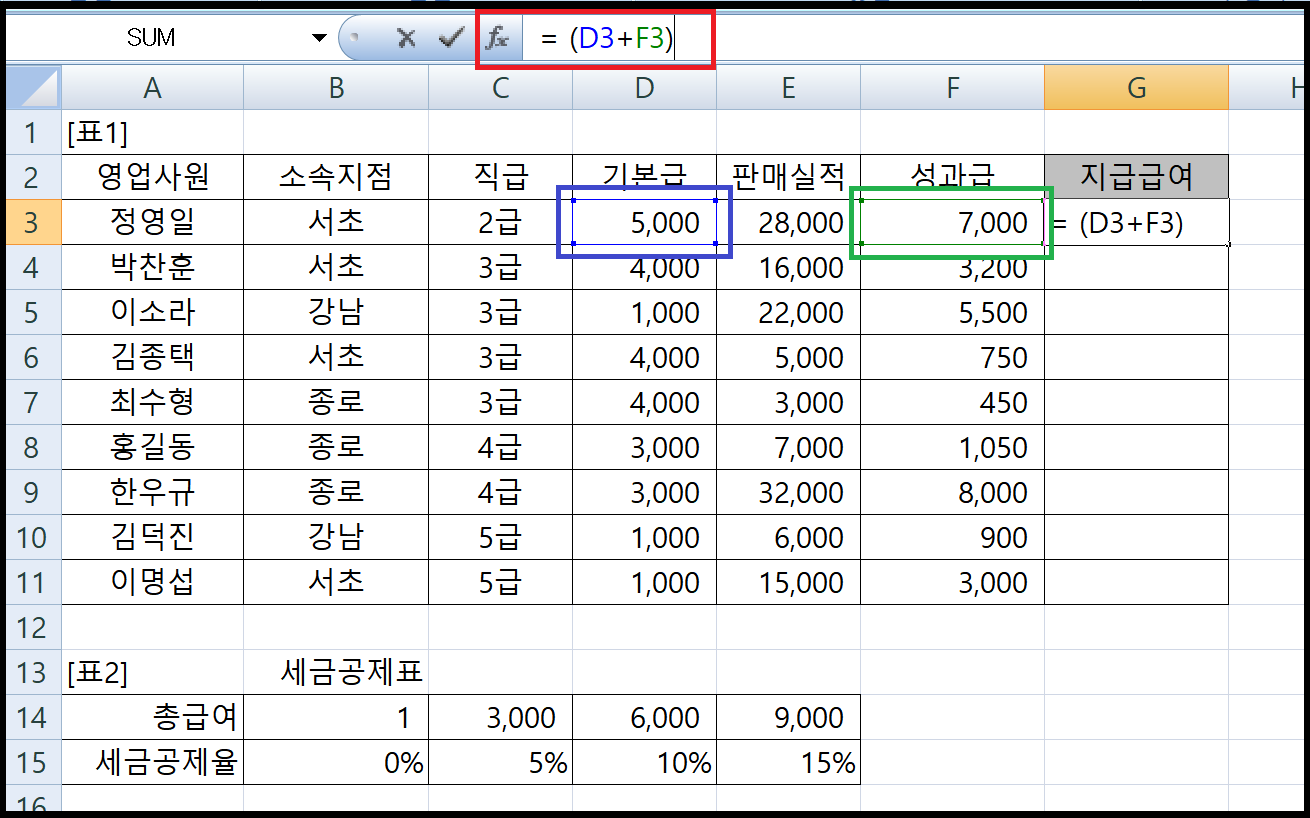
(4) 그리고 이제 '(1 - HLOOKUP 함수이용)'을 입력합니다.
우선 HLOOKUP 함수 부분을 제외한 나머지 부분부터 입력해 주세요.

(5) 이제 HLOOKUP 함수 부분을 입력합니다.
최종적으로 우리는 총급여 부분에 해당하는 세금공제율을 구하려고 하는 거예요.
그럼 HLOOKUP 함수의 인수를 하나하나 입력해볼게요.
첫 번째 인수. '찾을값'은 총급여를 선택하면 될 것 같아요. D3+F3이죠?
" HLOOKUP( D3+F3 "
두 번째 인수. '범위'는 당연히 [표2]에 있는 제목셀을 포함한 범위가 될 거예요.
'F4'키로 범위 고정도 해주세요.
" HLOOKUP( D3+F3, $A$14:$E$15 "
세 번째 인수. '열번호'는 세금공제율이 있는 행번호, 즉 2열이 되겠네요.
" HLOOKUP( D3+F3, $A$14:$E$15, 2 "
네 번째 인수. 이 부분이 좀 난해하실 수 있을 듯해요. TRUE로 할까요? FALSE로 할까요?
사실 쉽게 생각하면 정확히 일치하는 값이 아니라면 TRUE로 선택하면 돼요.
위에서 설명드렸지만, TRUE는 찾을값보다 작은 값 중에서 가장 큰 값을 산출해 내거든요.
그럼 여기서는 찾을값이 12,000원인데 이보다 작은 값 중에서 가장 큰 값은 9,000원이
되겠죠? 그럼 9,000원에 해당하는 2번째 열인 15%를 추출해내게 되는 거예요.
조금 느낌이 오시죠?
" HLOOKUP( D3+F3, $A$14:$E$15, 2, TRUE ) "
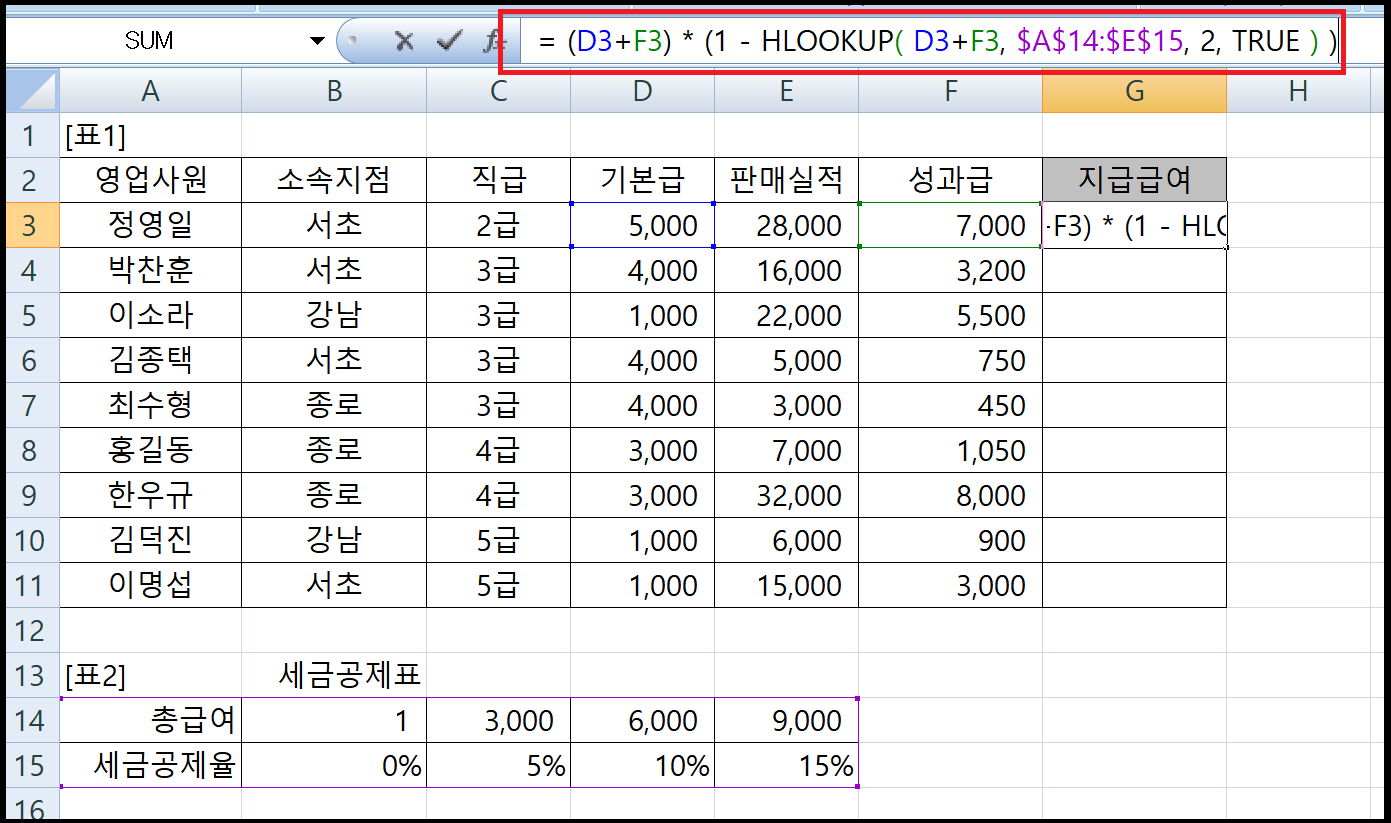
(6) 이제 셀 복사를 하여 [표1]을 완성하면 됩니다.
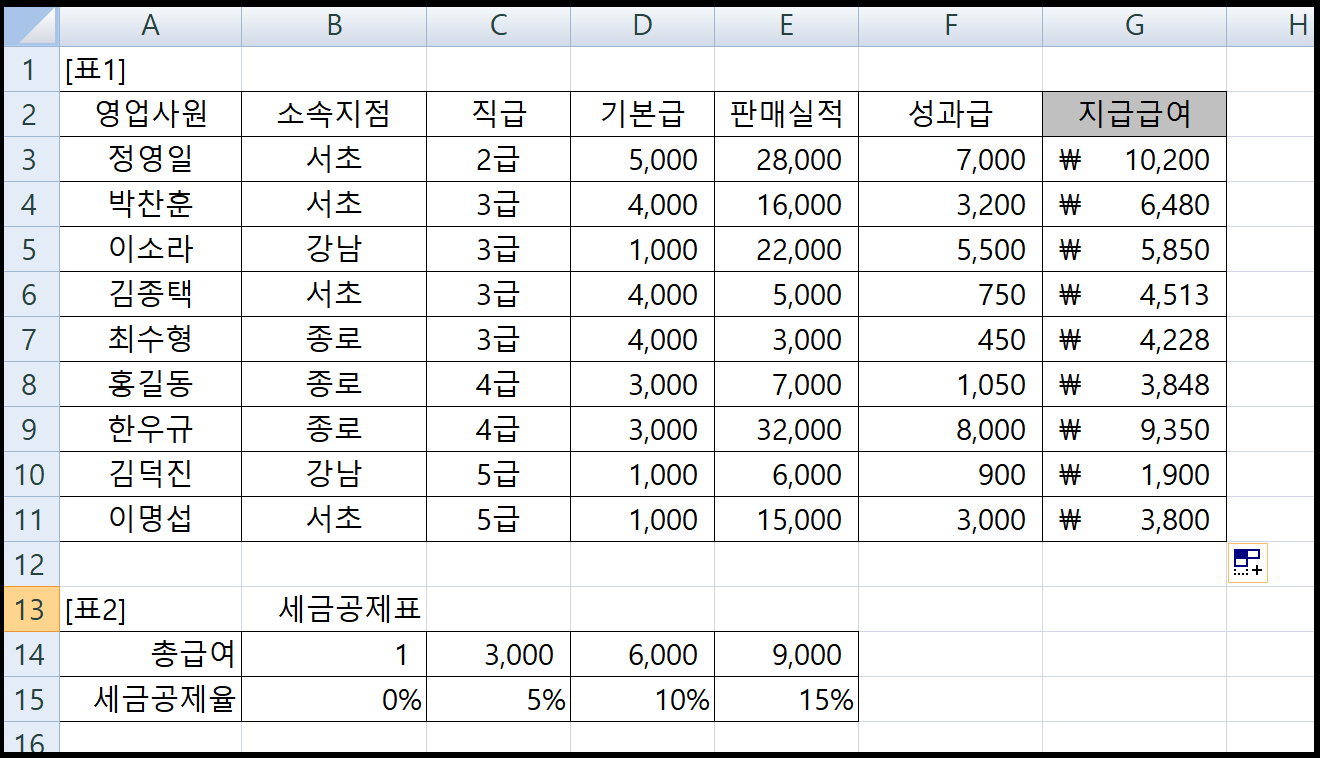
어려운 것 같지만 하나하나 해보면 생각보다 쉽게 할 수 있어요.
고급 사용법에서 오늘은 일반 예제보다 조금 어려운 문제를 풀었는데,
어떠셨는지 모르겠네요.
이해가 안 되시면 몇 번만 반복해서 풀어보시는 것을 추천드려요.
오늘도 행복한 하루 보내세요~

다음에서 "신글번글"로 검색하세요.
' IT 관련 > 엑셀함수정리' 카테고리의 다른 글
| 엑셀 함수 정리 9 : 엑셀 AVERAGEIF 함수 (0) | 2019.06.17 |
|---|---|
| 엑셀 함수 정리 8 : 엑셀 COUNT 함수, 엑셀 COUNTA 함수 (0) | 2019.06.15 |
| 엑셀 함수 정리 6 : 엑셀 MATCH 함수 (0) | 2019.06.13 |
| 엑셀 함수 정리 5 : 엑셀 INDEX 함수 사용법 (0) | 2019.06.12 |
| 엑셀 함수 정리 4 : 엑셀 COUNTIF 함수, 엑셀 SUMIF 함수 (2) | 2019.06.10 |



