<< 엑셀 함수 정리 5 : 엑셀 INDEX 함수 사용법 >>

안녕하세요.
신글번글 블로그입니다.
오늘은 엑셀 함수 정리 네 번째로 엑셀 INDEX 함수에 대해서 알아볼게요
엑셀 INDEX 함수는 지정된 범위 안에서 행번호와 열번호를 지정해주면 그 위치의 값을
표시해주는 함수에요.
컴퓨터활용능력 시험에서는 엑셀 INDEX 함수는 엑셀 MATCH 함수와 어울려서 자주 사용되죠.
먼저 오늘 엑셀 INDEX 함수에 대해 알아보고, 엑셀 MATCH 함수는 다음 차례에 알아볼게요.
1. 엑셀 INDEX 함수 기초 사용법
(1) 엑셀 INDEX 함수의 인수
INDEX ( 범위, 행번호, 열번호 )
엑셀 INDEX 함수의 인수는 범위, 행번호, 열번호로 3가지에요.
첫번째 인수에서 범위를 지정해주고,
두번째 세번째 인수에서 각 행번호와 열번호를 지정해주면
지정된 범위에서 입력한 행과 열의 교차점의 셀 정보를 나타내 주는 함수에요.
그리 어렵지 않은 함수이니 예제를 풀면 쉽게 이해하실 수 있을거에요.
(2) 엑셀 INDEX 함수의 사용법
<예제파일 다운로드>

문제 : 각각의 직급별, 호봉별로 급여를 찾아 나타내보자!!
① 우선 E4셀에 커서를 두고 함수입력창에 INDEX 함수를 입력합니다.

② 엑셀 INDEX 함수입력은 우선 " =INDEX( $C$12:$E$16 "를 입력해 주세요. 첫번째 인수인
범위를 지정해 주는 거에요. INDEX 함수에서 범위를 지정할 때는 제목셀은 제외시켜
주어야 해요. 그리고 범위 지정할 땐 'F4'키로 범위를 고정시켜주는 것 잊지마시고요.

③ 그 다음 INDEX 함수의 행과 열을 입력해 주세요. " =INDEX( $C$12:$E$16, C4, D4 ) "

자 이렇게 되면 INDEX 함수에서 지정한 범위에서 행과 열 번호에 해당하는 셀을 찾게 되요.
그럼 지정한 범위에서 5번째 행은 5급이 있는 행이 되고, 그 행에서 3번째 열을 3호봉이 되니
5급 3호봉의 급여인 2,000,000이 표시되게 되겠네요.
④ 이제 다른 사람의 급여도 셀복사를 통해 계산해 주면 됩니다. E4셀의 오른쪽 아래 모서리를
드래그하거나 더블클릭하여 셀복사를 해주세요.


INDEX 함수를 사용하기 위해서는 제목셀의 구분이 1, 2, 3 이런 형태의 내용을 지니고 있어야
되요. 그래야 지정된 범위에서 행번호와 열번호를 입력할 때 각각의 정보가 매치될 수 있기
때문에 그래요. 다른 함수보다 조금은 수월하게 이해가 가시죠?
2. 엑셀 INDEX 함수 고급 사용법
(1) INDEX 함수와 VLOOKUP 함수의 중첩
<예제파일 다운로드>
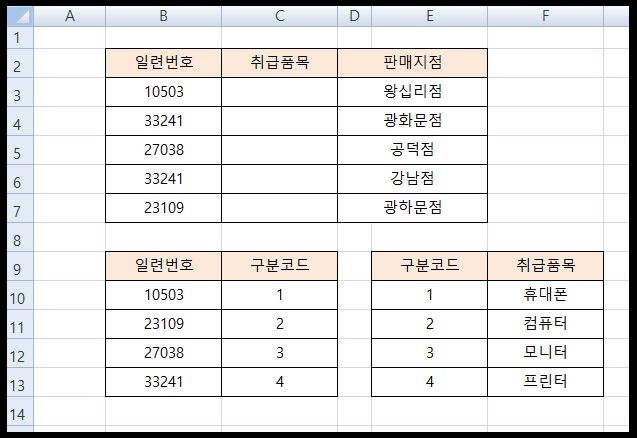
문제 : '일련번호'를 참조하여 '구분코드'를 찾고, '구분코드'를 참조하여 '취급품목'을 나타내자!!
① 우선 C3셀에 커서를 두고 함수입력창에 함수를 하나씩 입력해 나가 볼게요.
우선 " =INDEX( $E$10:$F$13 " 를 입력합니다. 취급품목을 찾기 위한 범위를
먼저 지정해 주는거에요. 'F4'키로 범위도 고정시킵니다.
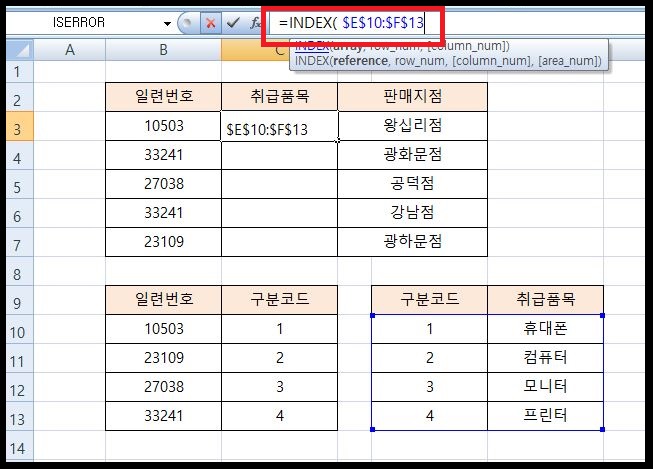
② 이제 행번호를 입력해야 해요. 일련번호 10503에 맞는 구분코드에 해당하는 행번호는
VLOOKUP을 통해서 찾아볼게요. 잠깐 VLOOKUP의 인수를 확인해 보고 넘어갈게요.
VLOOKUP( 찾을값, 범위, 열번호, 옵션 )
그럼 VLOOKUP을 통하여 지정할 첫번째 인수는 B3셀이 됩니다.
그리고 VLOOKUP의 범위는 일련번호와 구분코드가 있는 " $B$9:$C$13 "이 되고요.
VLOOKUP의 열번호를 입력하기 전에, 우리가 INDEX 함수의 두번째 인수에서
알고 싶은 것은 어떤 것인가요?
우리는 '구분코드'를 알아야 하므로 지정된 범위에서 구분코드는 2번째 열입니다.
그러므로 " 2 "를 입력하면 됩니다.
마지막 인수는 정확히 일치하는 값인 FALSE가 되는 거에요.
자 정리해보면 행번호는 " VLOOKUP( B3, $B$9:$C$13, 2, FALSE) " 이렇게 입력하게 됩니다.
결국 " =INDEX( $E$10:$F$13, VLOOKUP( B3, $B$9:$C$13, 2, FALSE) " 까지 입력을 하세요.

③ 엑셀 INDEX 함수의 세번째 인수인 열번호를 입력합니다. INDEX 함수의 범위는 어디였나요?
구분코드와 취급품목이 있는 부분이었어요. 우리가 찾는 것은 취급품목이었으므로,
열번호는 2번째 열이 되겠죠. " 2 " 를 입력합니다.
" =INDEX( $E$10:$F$13, VLOOKUP( B3, $B$9:$C$13, 2, FALSE), 2 ) "


INDEX 함수를 기준함수로 사용한다고 생각하세요. 그런데 행번호를 구할때만 잠시
VLOOKUP 함수를 이용한다고 생각하시는 게 편할거에요. INDEX 함수와 VLOOKUP 함수의
중첩 사용은 많이 어렵습니다. VLOOKUP 함수를 좀 이해하고 계셔야 수월하게 넘어갈 수
있을 것 같으니 VLOOKUP 함수 사용법도 미리 익혀 두세요.
<이전 포스팅 참고>
2019/06/07 - [ IT 관련] - 엑셀 함수 정리 1 : 엑셀 VLOOKUP 함수 사용법
엑셀 함수 정리 1 : 엑셀 VLOOKUP 함수 사용법
<< 엑셀 함수 정리 1 : 엑셀 VLOOKUP 함수 사용법 >> 안녕하세요. 신글번글 블로그 주인장입니다. 오늘은 엑셀 함수 정리 첫 번째로 VLOOKUP 함수의 사용법을 알아볼게요. 실무에서 엑셀을 사용하면서 가장 많이..
pjhpt.tistory.com
함수를 하나 사용하다가 두개 이상이 섞여버리면 난이도가 확 올라가요.
그래도 문제를 하나하나 풀면서 이해하다보면 금세 익숙해 지니까
반복해서 풀어보시는 것을 권해드려요~
그럼 오늘도 건강 잘 챙기시고 행복한 하루 보내세요!!

다음에서 "신글번글"로 검색하세요.
' IT 관련 > 엑셀함수정리' 카테고리의 다른 글
| 엑셀 함수 정리 7 : 엑셀 HLOOKUP 함수 (0) | 2019.06.14 |
|---|---|
| 엑셀 함수 정리 6 : 엑셀 MATCH 함수 (0) | 2019.06.13 |
| 엑셀 함수 정리 4 : 엑셀 COUNTIF 함수, 엑셀 SUMIF 함수 (2) | 2019.06.10 |
| 엑셀 함수 정리 3 : 절대값 함수, 엑셀 반올림 함수 (2) | 2019.06.09 |
| 엑셀 함수 정리 2 : 엑셀 IF함수 사용법 (6) | 2019.06.08 |



