<< 엑셀 함수 정리 1 : 엑셀 VLOOKUP 함수 사용법 >>

안녕하세요.
신글번글 블로그입니다.
엑셀 함수 정리를 계획했습니다.
엑셀 함수 정리 시리즈에서 빈도수가 높은 위주로,
하나하나 포스팅 하려고해요.
오늘은 엑셀 함수 정리 첫 번째로 VLOOKUP 함수의 사용법을 알아볼게요.
실무에서 엑셀을 사용하면서 가장 많이 사용하는 함수들이 몇 개 있어요.
당연히 가장 으뜸인 것은 SUM 함수이죠. 하루에 SUM 함수를 최소 10번 정도는
사용해야 퇴근을 할 수 있습니다ㅋㅋ
그 다음 순위들로 IF 함수, ROUNDDOWN 함수 등이 있는데 그 중에서도 사용하기가
조금 복잡한 VLOOKUP 함수를 쉽게 사용하는 법을 배워봅시다.
컴퓨터활용능력 1급을 준비하시는 분들이라면 엑셀 함수 정리 시리즈에서 나오는
함수 사용법은 기본적으로 숙지를 하셔야 해요.
컴활 1급 시험에서는 여러 가지 함수를 복합적으로 사용해야 하니까요.
그럼 엑셀 VLOOKUP 함수 사용법을 자세하게 알아볼게요.
가봅시다!!
1. 엑셀 VLOOKUP 함수 사용법
엑셀 VLOOKUP 함수는 여러가지의 데이터가 있을 때 부분적으로
자료를 추출하려고 할 때 사용을 해요.
엑셀 VLOOKUP 함수 사용법은 예제를 함께 풀면서 알아가 보는게 숙지하시는데
도움이 될 거에요. 하나씩 차근차근 같이 풀어봐요.
(1) 우선 하단에 예제 파일을 다운로드 합니다.
(눈으로만 보실 분은 굳이 다운로드 하지 않으셔도 되요)
(2) 풀어야 할 문제 : 이준영, 박진희, 박효신의 학과 입력(VLOOKUP 함수 이용)
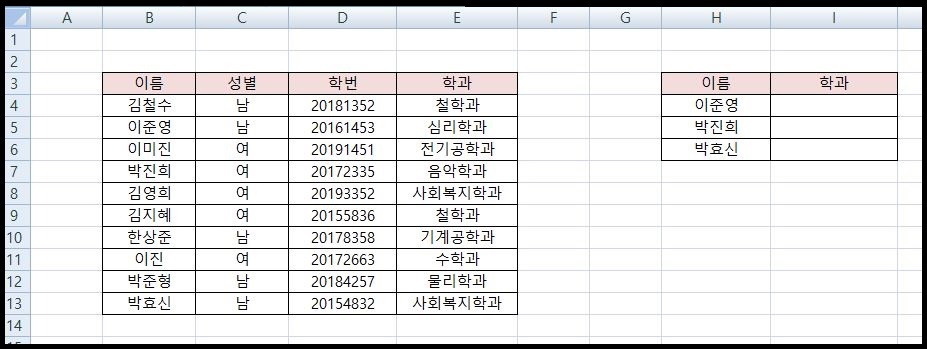
'그림1 좌측'에서 데이터는 이름, 성별, 학번, 학과 등 여러가지 자료가 있는데,
우리는 '그림1' 우측에서와 같이 이준영, 박진희, 박효신의 학과를 VLOOKUP 함수를 이용하여
알고 싶습니다. 물론 데이터가 위의 '그림1'처럼 별로 없다면 수기로 작성해도 무방합니다.
하지만 실제로 사용하는 데이터의 양이 엄청나다면 VLOOKUP 함수를 이용하는게 훨씬 좋겠죠?
(3) 풀어가기 : VLOOKUP(찾을값, 찾을범위, 열위치, 옵션)

① 우선 I4(I열 4행)에 마우스 커서를 가져다 둡니다.
② 그리고 입력은 함수 입력창에 "=VLOOKUP"을 입력해요.
(되도록 이 곳에서 함수를 입력하시는 습관을 들이는 게 좋습니다.
셀 안에 두면 함수의 길이가 길어질 때 확인하는 법이 쉽지 않거든요)
③ "=VLOOKUP(H4"까지 입력합니다. 찾을 값을 입력하는 거에요.
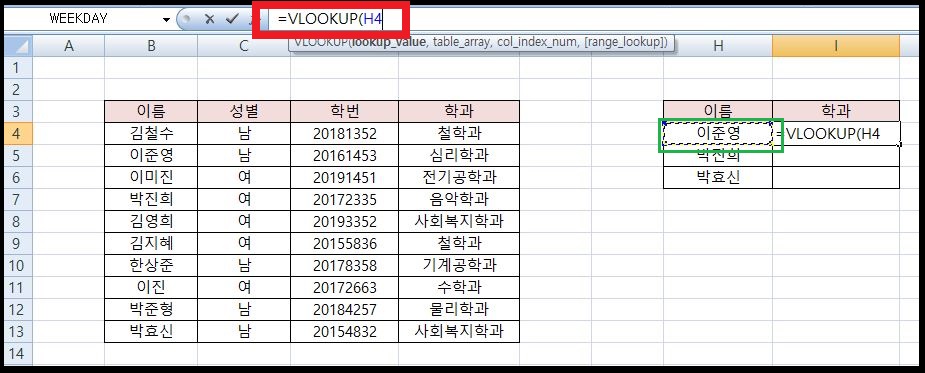
VLOOKUP함수는[찾을값, 찾을범위, 열위치, 옵션]으로 구성되어 있어요.
우리는 우선 이준영의 학과를 알고 싶어요. 그래서 왼쪽의 많은 데이터 중에 찾을값인 이준영을
VLOOKUP함수 조건1에 넣는 거에요. 여기서는 H4(H열 4행)을 조건에 넣으면 되겠죠.
④ "=VLOOKUP(H4, $B$3:$E$13"이 되도록 설정합니다.
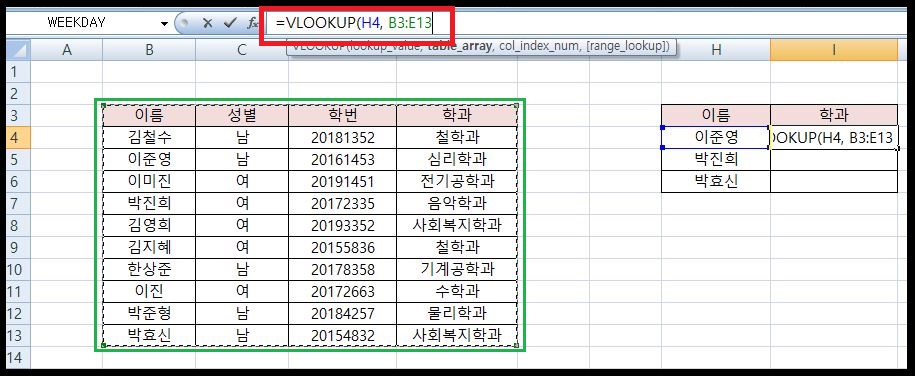

위에서 찾을값까지 입력했었죠?
여기서는 그 '찾을값'의 범위를 설정하는 단계인거에요.
함수 입력창에서 "=VLOOKUP(H4," 까지 입력된 상태에서 마우스로 B3(B열3행)에서
E13(E열13행)까지 드래그하여 범위를 설정해 주세요(그림4 참조).
범위를 설정해 준 다음 'F4'키를 한 번만 눌러줍니다(그림5 참조).
이 달러표시를 붙이는 이유는 나중에 이 수식을 아래로 쫙 붙여넣을 때 고정시키기 위하여
설정해 주는 거에요. 항상 범위를 설정할때는 'F4'키를 눌러서 범위고정을 해주시면 좋아요.
⑤ "=VLOOKUP(H4, $B$3:$E$13, 4" 까지 입력을 합니다.
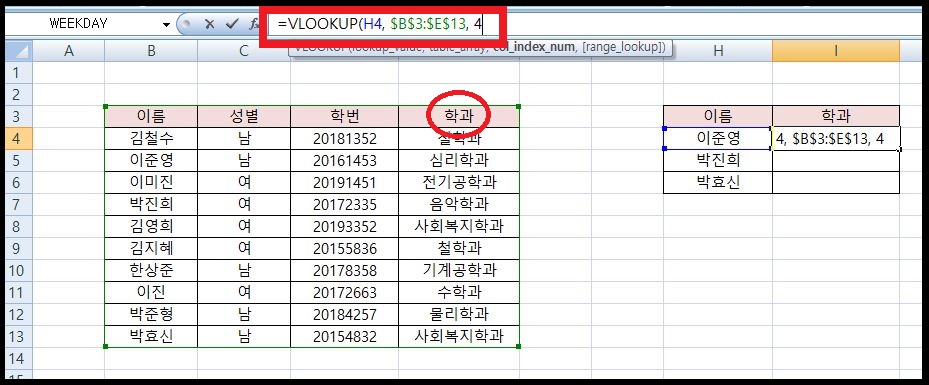
자 이제 열의 위치를 입력하는 거에요. 찾을 범위에서 찾을값을 찾았다면, 찾을값의 해당 행에서
몇 열에 있는 셀의 내용을 가져올 것인지 선택하는 거에요.
위 '그림6'에서 보면 우리는 설정한 범위에서 이준영을 찾았습니다. 이준영은 몇 행에 있죠?
맞습니다!! 설정 범위의 3번째 행에 있습니다. 그렇다면 찾을값에서는 행의 위치를 찾는거에요.
그럼 열의 위치는?? 우리가 지정해줘야지요.
우리는 이준영의 학과를 알고 싶은거니까, 설정범위에서 '학과'는 몇번째 열에 있는 걸까요?
'그림6'을 보니까 4번째 열에 있네요. 그럼 VLOOKUP 함수 3번째 조건에는 "4"를 입력해 줍니다.
⑥ "=VLOOKUP(H4, $B$3:$E$13, 4, FALSE) " 까지 설정하여 함수 조건을 모두 만족시킵니다.
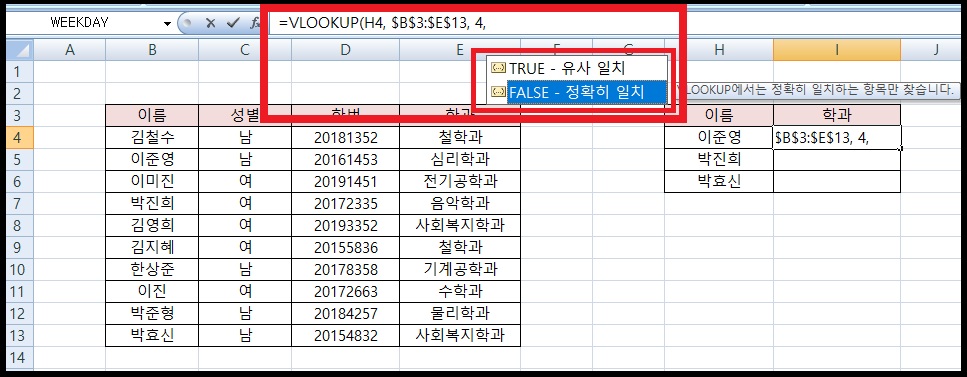
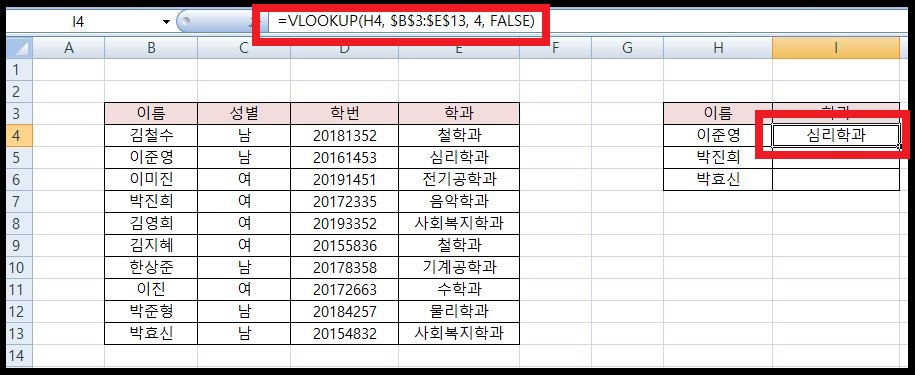
VLOOKUP 함수의 마지막 조건을 설정합니다. 우리는 정확히 일치하는 값이 필요하므로
'FALSE'를 선택하여 VLOOKUP 함수 조건을 모두 입력합니다.
그렇게 하면 I4(I열4행)에 값이 입력이 되네요.
이준영의 학과는 심리학과라는 것을 알 수 있죠.
⑦ I4(I열4행)셀의 오른쪽 아래 모서리에 마우스커서를 가져다 놓고 더블클릭을 합니다.
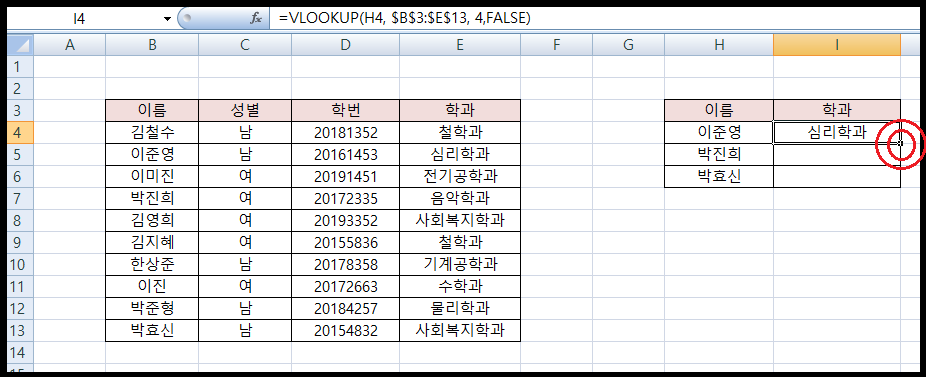
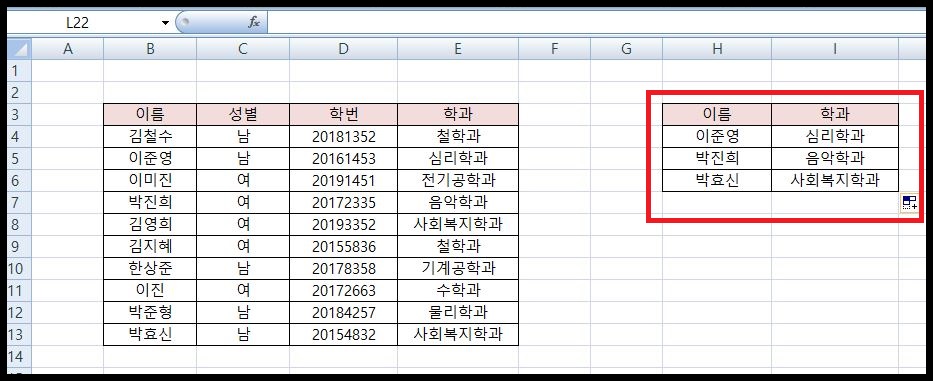
위 '그림9'에서 빨간 이중원 안에 모서리를 더블클릭하게 되면 '그림10'처럼 함수가 붙여넣기
되어서 이준영 뿐만 아니라 박진희와 박효신의 학과까지 값이 산출되게 됩니다.
조금 어렵다면 2~3번 반복하시면 익숙해 지실거에요.
< VLOOKUP 함수 요약 >
- VLOOKUP 함수조건 : 찾을값, 찾을범위, 열위치, 옵션
- 찾을값은 찾을범위에서 행의 위치를 결정
- 찾을범위는 최종적으로 얻고자 하는 값이 들어있는 자료 모두를 범위로 설정
- 열위치는 최종적으로 얻고자 하는 값의 열을 지정
- 옵션은 정확히 일치하는 값으로 FALSE를 선택
2. 엑셀 VLOOKUP 함수 고급 사용법
(1) 모든 함수의 조건에 범위설정이 할 때는 다른 시트의 자료도 범위로 설정할 수 있습니다.
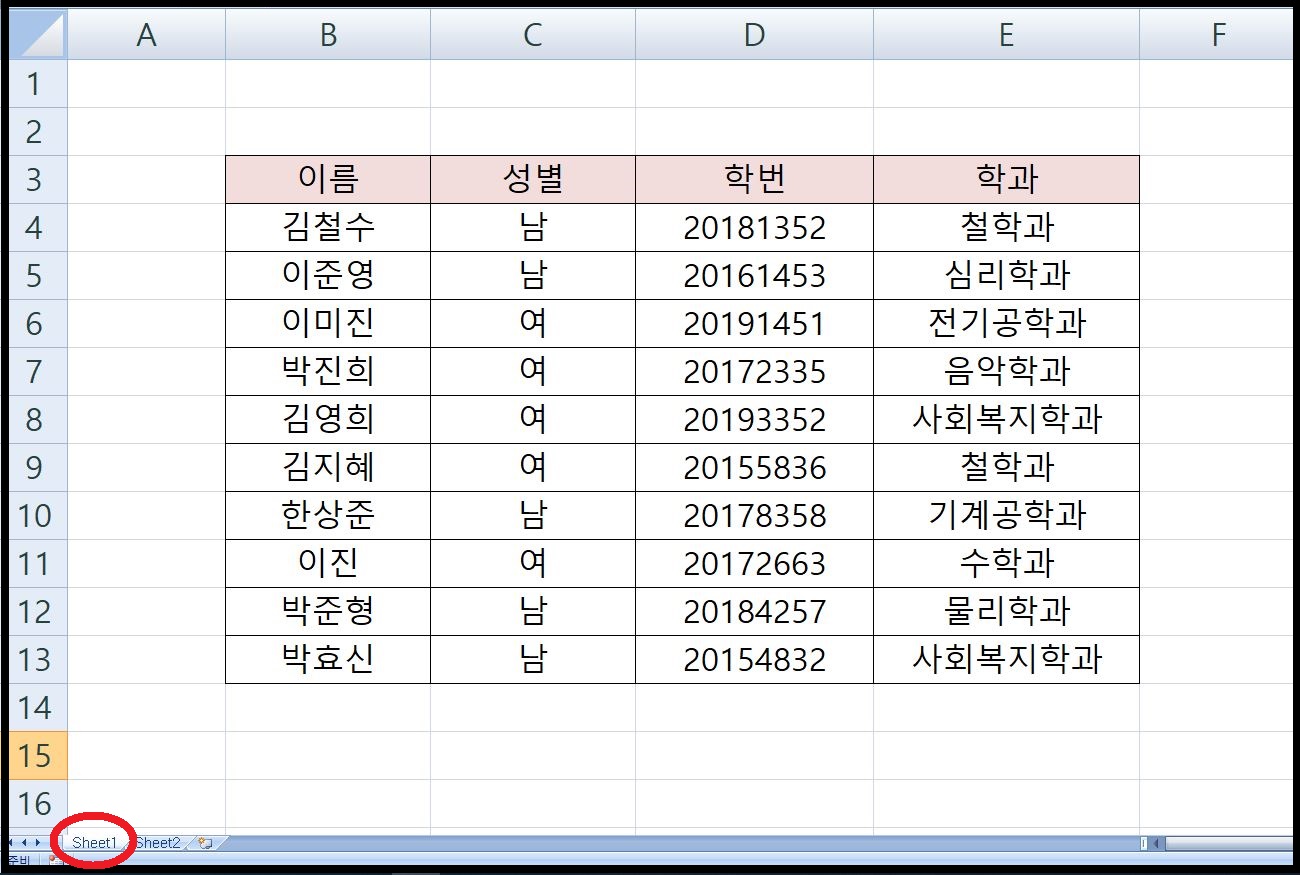
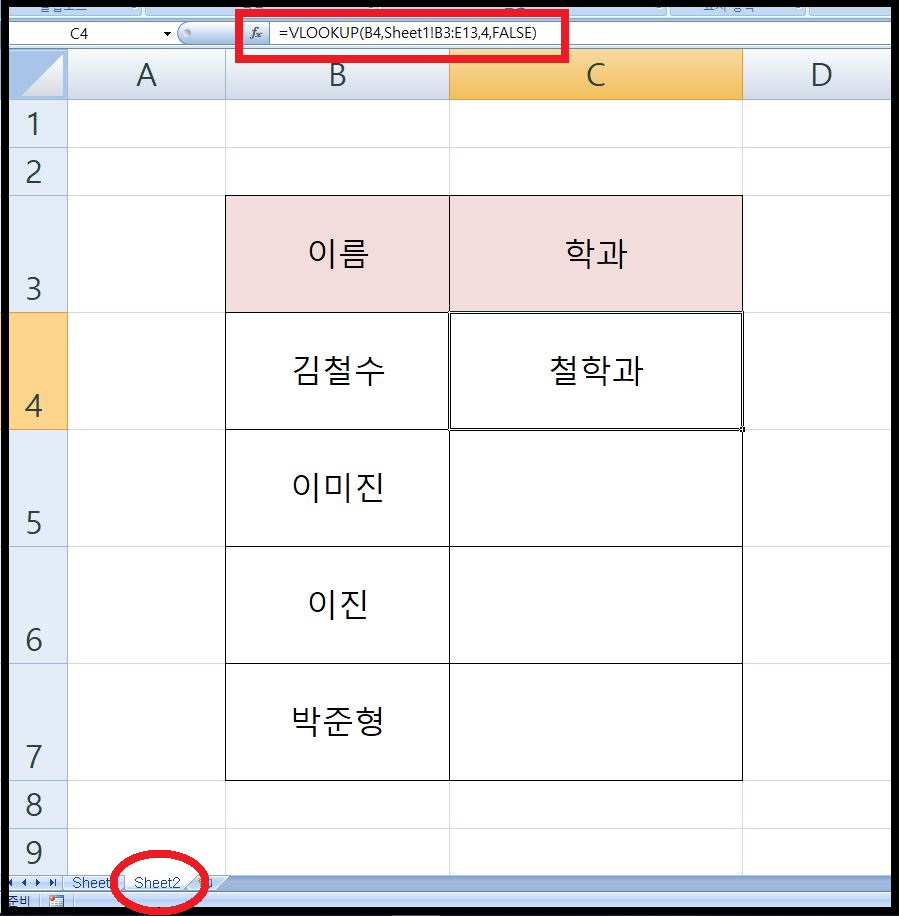
그림12에 있는 'Sheet1'에 자료를 가지고 'Sheet2'에서 VLOOKUP 함수를 이용하여
학과를 알아낼 수 있습니다.
그림13에서 VLOOKUP 함수의 설정범위를 보시면 "Sheet1!" 라고 범위 앞에 붙여 있어요.
'Sheet1'에 있는 자료를 사용하고 있다는 의미입니다.
VLOOKUP 함수의 범위를 설정할 때는 간단히 다른 시트에가서 범위를 설정하여 다시
작업하던 시트로 돌아오면 됩니다. 별로 어렵지 않아요.
그 외 VLOOKUP 함수를 사용하시다가 문의사항이 있으시면 댓글로 남겨주세요.
오늘 하루도 화이팅입니다!!

다음에서 "신글번글"로 검색하세요.
' IT 관련 > 엑셀함수정리' 카테고리의 다른 글
| 엑셀 함수 정리 6 : 엑셀 MATCH 함수 (0) | 2019.06.13 |
|---|---|
| 엑셀 함수 정리 5 : 엑셀 INDEX 함수 사용법 (0) | 2019.06.12 |
| 엑셀 함수 정리 4 : 엑셀 COUNTIF 함수, 엑셀 SUMIF 함수 (2) | 2019.06.10 |
| 엑셀 함수 정리 3 : 절대값 함수, 엑셀 반올림 함수 (2) | 2019.06.09 |
| 엑셀 함수 정리 2 : 엑셀 IF함수 사용법 (6) | 2019.06.08 |



