<< 엑셀 함수 정리 2 : 엑셀 IF함수 사용법 >>

안녕하세요.
신글번글 블로그입니다.
오늘은 엑셀 함수 정리 두 번째로 IF 함수의 사용법을 알아볼게요.
IF 함수는 사용 용도가 무한한 함수에요.
엑셀을 하다가 이렇게 저렇게 하고싶은데, 함수를 뭘 써야할지 생각이
나지 않을 때 가장먼저 떠오르는 함수가 아닐까 해요.
복잡한 함수 수식에서 기본적인 역할을 해주고 있는 함수인거죠.
그럼 기초 사용법부터 알아보도록 할게요.
1. 엑셀 IF 함수 기초 사용법
(1) IF 함수의 인수
IF 함수는 총 3가지의 인수으로 구성되어 있어요.
IF ( 조건, 참인 경우 값, 거짓인 경우 값 )
첫 번째 인수는 ‘조건’입니다. 예를 들면 인원이 2 이상이면 그룹으로 구성된다고 할 때,
인원이 2 이상이라는 것이 조건이 되겠죠.
두 번째 인수는 ‘참인 경우 값’입니다. 두 번째 인수에는 조건이 참이었을 때 표시될 값을
입력하는 거에요. 위의 예를 들자면 두 번째 인수에 “그룹”을 입력하면 되겠네요.
세 번째 인수는 ‘거짓인 경우 값’입니다. 예를 들면 인원이 2이상이 아닌 경우에 어떤 값을
산출해 낼 것이냐는 것입니다. 적당한 값을 지정해 주면 되겠죠.
(2) IF 함수 : 예제로 알아보기
< 예제 파일 다운로드 >

문제1 : 우리는 업무평가점수가 85점 이상인 사람을 승진대상에 올리고 싶습니다!!
저번에도 말씀드렸지만, 데이터의 범위가 얼마 되지 않는다면 수작업을 하시는게
빠를수도 있어요. 근데 데이터의 양이 많거나 정확한 결과를 도출해 내고 싶다면 되도록
함수를 사용하는게 좋겠죠.
하나씩 같이 해볼게요.
1) 우선 마우스 커서를 G3셀(G열3행)에 두시고, 상단 함수 입력창에 함수입력을 시작하세요.
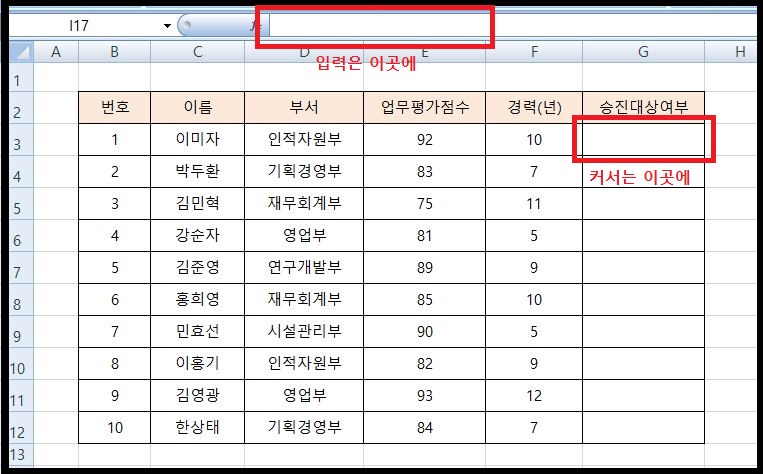
2) 함수입력은 "=IF( E3>=85, "승진대상", "")"를 입력합니다.

엑셀 IF함수의 첫번째 인수는 조건이었죠? 조건을 알맞게 입력해볼게요.
업무평가점수가 85점 이상이어야 하니까 조건은 85점이상입니다.
그러면 인수입력은 E3>=85 가 되는거에요.
엑셀 IF함수의 두번째 인수는 업무평가 점수가 85점 이상인 경우에 나와야 할 값이에요.
저는 "승진대상"이라는 문구로 넣었지만, 'O'가 나오게 할 수도 있고 그냥 '대상'이라는
문자가 나오게 할 수도 있습니다. 원하는 문자를 선택해서 입력하시면 되요.
여기서는 "승진대상"으로 인수를 입력해볼게요.
**그리고 인수입력시, 문자는 항상 두개의 쌍따옴표(" ") 안에 입력하셔야 합니다**
엑셀 IF함수의 세번째 인수는 거짓인 경우에 나올 값입니다.
저는 85점 미만인 경우에는 아예 아무문자도 표시되지 않게 하고싶어서
두개의 쌍따옴표("")만 입력했습니다.
3) 자 이제 결과 값을 확인하고, 승진대상 여부를 모두 입력하기 위하여 셀복사를 하겠습니다.


엑셀 IF함수로 승진대상 여부만 표시되도록 하였어요.
그럼 조금 더 복잡한 조건의 IF함수를 사용해 볼게요.
문제 2 : 업무평가점수가 85점 이상이고, 경력이 10년 이상인 사람을 승진대상에 올리자!!
1) 자 다시 커서는 G3셀(G열3행)에 두고 함수입력창에 IF함수를 입력합니다.
2) 함수입력은 "=IF( AND( E3>=85, F3>=10 ), "승진대상", "")"를 입력합니다.

엑셀 IF함수의 첫번째 인수에는 AND함수 수식을 넣어주세요.
"AND( E3>=85, F3>=10)" 이라고 입력을 해주면 되요.
E3셀(E열3행)의 값이 85 이상이면서 F3셀(F열3행)의 값이 10 이상인 조건이 되겠네요.
참고로 AND함수 인수의 개수는 제한이 없습니다. 우리는 여기서 두 가지의 인수만 썼지만,
10개 100개도 가능하거든요. AND( 인수1, 인수2, ... )
엑셀 IF함수의 두번째 인수와 세번째 인수는 첫번째 문제를 풀때와 동일합니다.
3) 결과값을 확인하고 셀복사를 하면 조건을 만족시키는 값이 표시됩니다.
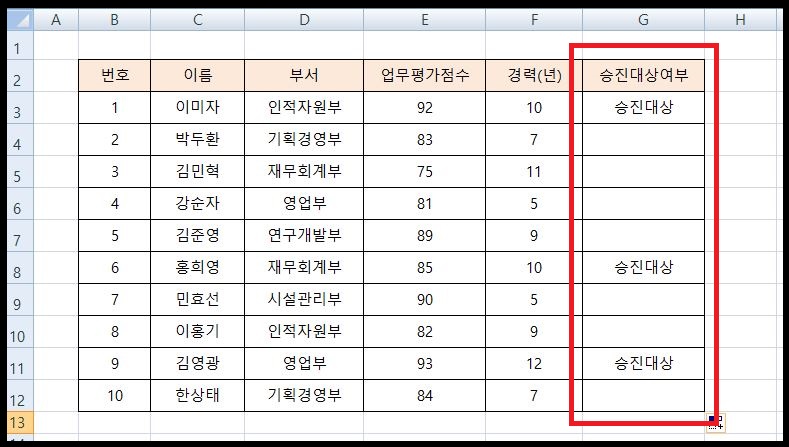
2. 엑셀 IF함수 고급 사용법
(1) 엑셀 IF함수 중첩
엑셀에서 IF함수를 쓰다보면 IF함수 하나로는 원하는 값을 산출해내기가 쉽지 않아요.
그래서 대부분 IF함수를 중첩해서 사용하는 경우가 많습니다.
예제를 통해서 IF함수 중첩을 알아볼게요.
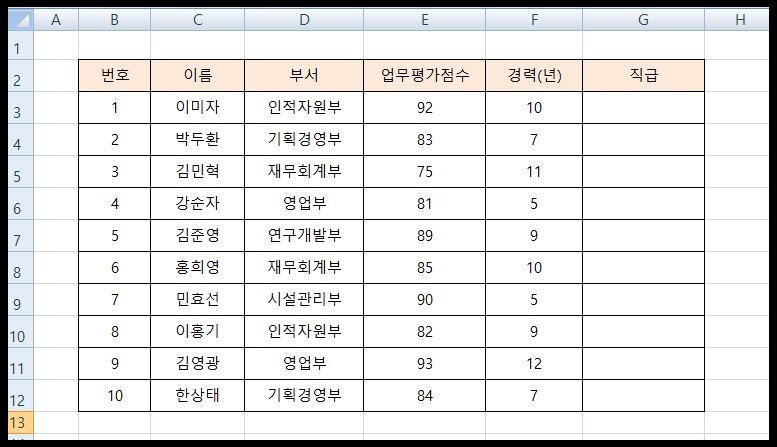
문제 : 경력이 5년 이하는 "사원", 10년 이하는 "대리", 10년 초과는 "과장"으로 표시하자!!
1) 우선 커서를 G3셀(G열3행)에 두고 함수입력창에 IF함수를 입력합니다.
2) 함수입력은 "=IF( F3<=5, "사원", IF( F3<=10, "대리", "과장"))"을 입력해 주세요.


엑셀 IF 함수의 첫번째 인수는 조건이었죠? 조건을 순서대로 적어줄게요.
첫번째 인수를 "F3<=5" 입력합니다. 경력이 5년 이하일 것이라는 조건이에요.
엑셀 IF 함수 두번째 인수는 조건이 참인 경우의 값입니다. 우리는 "사원"이라고
입력해 넣을게요.
엑셀 IF함수의 중첩은 세번째 인수가 관건입니다. 여기서 계속 IF함수가 들어가게 되거든요.
일단 세번째 인수의 전제 조건은 경력이 5년 이하가 아니라는 것입니다. 즉 경력이 5년을
초과한다는 의미겠죠. 이 상태에서 IF함수를 다시 입력합니다.
곧 세번째 인수는 "IF( F3<=10, "대리", "과장")" 으로 설정해 주세요.
곧 5년 초과라는 전제에서 10년 이하라는 조건이 참이면 "대리"를 표시하고,
5년 초과라는 전제에서 10년 이하라는 조건이 거짓이면 "과장"을 표시한다는 의미입니다.

엑셀 IF함수 중첩은 확실히 복잡한 면이 있어요. 이해를 잘 하셔야 할 것 같아요.
어찌됐든 결국 엑셀 IF함수는 조건을 알맞게 설정하는 것이 관건입니다.
실제로 조건설정을 여러가지로 적용하면서 IF함수를 사용하다보면 능숙하게
다루실 수 있을거에요.
엑셀 함수 정리 두번째 IF함수 사용법 포스팅 마치겠습니다.
행복한 하루 되세요~

다음에서 "신글번글"로 검색하세요.
' IT 관련 > 엑셀함수정리' 카테고리의 다른 글
| 엑셀 함수 정리 6 : 엑셀 MATCH 함수 (0) | 2019.06.13 |
|---|---|
| 엑셀 함수 정리 5 : 엑셀 INDEX 함수 사용법 (0) | 2019.06.12 |
| 엑셀 함수 정리 4 : 엑셀 COUNTIF 함수, 엑셀 SUMIF 함수 (2) | 2019.06.10 |
| 엑셀 함수 정리 3 : 절대값 함수, 엑셀 반올림 함수 (2) | 2019.06.09 |
| 엑셀 함수 정리 1 : 엑셀 VLOOKUP 함수 사용법 (4) | 2019.06.07 |



